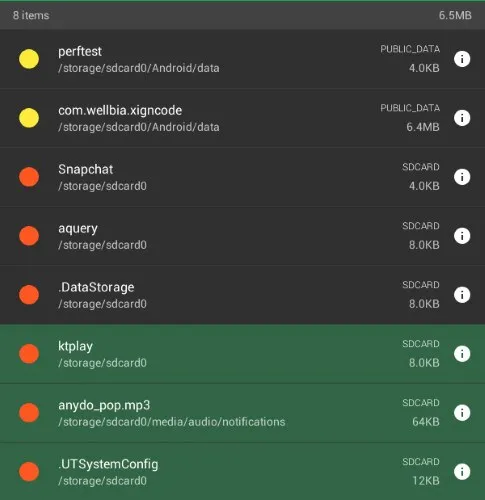How to delete and completely uninstall apps on Android
How to delete and completely uninstall apps on Android
Sometimes, when the lifespan of an app exceeds its usefulness, you'll want to uninstall it to make room for new apps. Uninstalling apps is easy enough: just go to the list of apps, find the app, and press the uninstall button. But it is not easy to completely uninstall apps on Android.
Unfortunately, for those who like a clean file system, some apps will leave behind "quarantined files" after uninstalling on Android devices. These files were created by the app so that it can perform its function if it is not deleted properly after uninstalling the app. This can become annoying when your device's system slowly clogs due to files and folders not being used. The solution, then, is to find a way to reliably remove the remaining app data.
Manual cleaning
Reduce the amount of data left after uninstalling by clearing the data. This won't always be perfect, but it's a good solution if you don't want to install any additional apps to do so. It is also important to note that this task is performed before uninstalling the application.
Go to your device's settings. (This can vary from device to device, but you can generally get there from the Settings app or by dragging the notification drawer down and clicking the gear icon.)
From here, select "Apps & Notifications", "Application Manager" or "Apps" depending on the version of Android you have.
Click on "Application Information".
Select the app you want to uninstall and tap Storage.
How to delete and completely uninstall apps on Android Brave 1
Select "Clear Data" and/or "Clear Cache". Depending on the application, there may also be a "Data Manager" option to clear additional settings and data. For example, the browser application may have this option to delete stored bookmarks and passwords.
How to delete and completely uninstall apps on Android Clear Data
This will erase the additional data that the app has installed, which can lead to cleaner uninstallation.
Delete folders
When trying to figure out how to delete an app completely, you may have noticed some folders left in the file manager app. This is another manual way to completely uninstall apps on Android.
You can either connect your device to a computer or use the file manager app. The pre-installed app on your Android device works fine in most cases.
For me, the file manager is the default app. Whatever app you are using, use the search feature to search for the name of the app you want to remove. Even one unique word will help.
How to delete and completely uninstall apps on Android File Manager
Just delete files and folders that you are sure are only related to the app you want to remove. It's a good idea to back up your device before doing it just in case.
Connect it to a computer
If you are trying to perform a major cleaning on your Android device, using the file manager tool gets boring. After all, you may have dozens of folders and files left over from many apps that you have installed and uninstalled over the course of a year or more. One of the easiest ways to remove apps from Android along with all the effects is to first uninstall the app as usual from Settings and then use your computer to remove the remaining files from your phone.
Connect your device to your computer via a USB cable.
Click "Other USB Options" when prompted. Alternatively, swipe from the top to open the notification drawer and select "USB Charging."
How to delete and completely uninstall apps on USB charging on Android
Change the default shipping option to "File Transfer". Depending on your Android version, the phrase "File Transfer/Android Auto" may also appear.
If you connect your device to access files often, select "Always" to confirm your choice or "Only once" to allow access only once.
How to delete and completely uninstall apps when transferring Android files
Use your computer to browse the files on your Android device and delete folders and files that you don't need. Your Android device appears as the name of your device. For example, I have LG Velvet and the folder appears in File Explorer as Velvet.
How to delete and completely uninstall apps on Android File Explorer
Be sure to delete folders and files you no longer need at all. Some files may be moved to the Recycle Bin, while others disappear permanently.
SD Maid
If you prefer to do a proper cleaning (or just want a simple app solution), SD Maid is a great way to remove the remaining app data on Android phones. It is a general cleaning app with some options locked behind a premium paid firewall. However, the ability to clean up dead files is not obscured.
Once you launch SD Maid, you will get many options. The person you want is "CorpseFinder". Click on the name to see what it does or click the circular arrow on the right to get started.
Remains-Files-Body Finder
It will search for files left behind by uninstalled applications. After searching, it will tell you if it found any files. You can click on the "CorpseFinder" button to view the files you think are orphans or tap the basket icon on the right to throw them away.
In the Files Results dialog box, you can click on individual files to delete them or press and hold to select files in batch to delete. This is especially useful if you want to target specific files discovered by CorpseFinder.
Remnants of multi-selection files
If you want to exclude a file, make sure no other files are selected, then press and hold the file you want to keep and select the pin at the top.
Exclude remaining files
ES File Explorer
ES File Explorer is a little more feature-packed than SD Maid. It was removed from the Google Play Store due to legal issues with the parent company. However, the app itself is still amazing and is actively updated. Just download it using a third-party store, such as APKPure. You'll need to allow apps to be installed from unknown sources.
In essence, it allows you to organize files on your device as well as on devices on the same network as you. It also comes with a durable cleaner tool that helps clean up failed files. It can capture APK files that are no longer required, unwanted advertisements, and thumbnail files. However, for what we are trying to do, we are going to focus on how to completely delete an app on Android using this tool.
To use it, after installing ES File Explorer, use the cleaner tool.
Residual File Cleaner
The app will then scan your device for redundant files. Any files left behind from installed apps will appear under "Unwanted residual files" on the results page. Also feel free to browse what ES File Explorer also found to give your file system a rub.
Remnants of junk files
You can click on a result to see its details and click the check marks on the right to select/unselect files for deletion. Once done, hit "Clean Now", and it will get rid of those annoying files.
Clean up file residue
Frequently Asked Questions
1. How do I completely remove pre-installed Android apps?
If you are like most users and hate all the bloatware that comes with a new device, you can remove a lot of them using the steps above. There are also other ways to remove the bloatware without rooting your phone.
However, some apps, especially Google apps and some manufacturer and company apps, will require you to root your device for uninstalling. We can help you make this process relatively easy: use our guide to root your device with Magisk. You can also try to root your Android phone with SuperSU .
Always back up your Android device before rooting it in case something goes wrong.
2. What if I delete the wrong file or folder?
If you are using the file manager app on your Android device, you may be able to recover the file or folder if the app has a Trash folder or Recycle Bin. This completely depends on the application.
Ideally, you backed up your Android device before deleting anything. If so, use the backup to restore the file.
If the file or folder you removed is linked to a specific app, uninstall the app using your phone's settings. After that, reinstall it from the Google Play Store or from wherever you originally installed the app. This will rebuild the folder/file. However, any saved settings and data will be deleted.
3. How do I know if it is OK to remove a file or folder?
If you are not sure if a file or folder can be safely deleted, search for its name using your favorite search engine.
Another option is to back up the file or folder to a cloud service or your computer. After that, remove the item from your Android device and check that all the apps and your device are still working properly. Even if they do, you should keep the backup for at least a few months.
If you cannot check if the file or folder is important, do not remove it. Most leftovers are not that big, so they won't take up much space at all. However, the more traces left, the less space available on your device. Over time, they can build up and lead to performance issues due to lack of space on your device.
It is a good idea to clean the trace files from uninstalled apps any time you remove an app, so you don't take over. For example, I test apps a lot. After just three months, I removed almost a gigabyte of trace files from uninstalled apps.
4. Why do some apps have the "Disable" option instead of the "Uninstall" option?
These apps are usually Google, carrier, or manufacturer apps. They cannot be removed without rooting your device. However, you still have a way to stop them from running. Use the "Disable" option in the settings to do this. This removes settings and data, while keeping the app on your device.