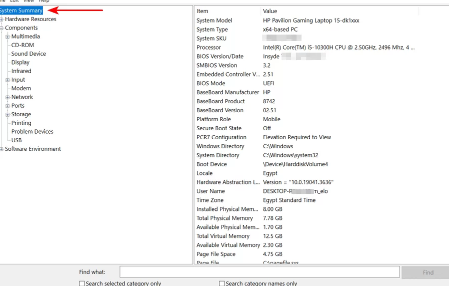Know computer specifications in detail without software
Today we talk about how to find out the specifications of a computer and laptop in detail and without using programs at all. In general, any device consists of several hardware parts, and these parts control everything, whether performance, speed, etc., and certainly each device has different capabilities and parts from the other.
Sometimes you may want to see these specifications and know all the big and small in your computer especially if you buy it recently or want to upgrade some parts.
For example, you may need to know what type of processor is in terms of manufacturer, class, or generation issued from it, as well as the size of the RAM and hard disk space, and we may want to know the version of the BIOS and whether the device works in BIOS or UEFI mode. Also, you may want to know the model and manufacturer of the motherboard, the type of graphics card, the size of the memory integrated with it, and a lot of other information, so you are aware of the internal hardware parts that your device contains.
Let me tell you that there are many free programs that allow you to know the specifications of the computer and information about it in detail, such as the Speccy program, for example, and these programs allow you other things such as knowing the temperature of each piece and its serial series, but you are not forced to use these programs, because the Windows system includes hidden tools that do the job and even more. In this article, we will learn how to access and use them to know the specifications of the device in detail.
How to find out the specifications of the computer:
1- From Windows settings:
Through the Windows 10 or Windows 11 settings, you can easily know the specifications of your device, all you have to do is press the Windows button + the letter I button on the keyboard simultaneously to open the Settings window, from which we will enter the system or System, and from the side menu we click on About, to directly display some information about your device such as the Device ID, the total size of the RAM, and the usable space in it.
The specifications of the installed operating system will also be displayed in terms of its type, whether 32-bit or 64-bit, and you will also find the specifications of the processor in detail. At the bottom of Windows Specifications, you will find some other data such as the name of the installed version of Windows and its version number.
2- Using the System Information tool:
This tool is integrated by default with Windows from older versions even before Windows XP and is still available in the system until Windows 10 and 11. The tool allows you to know detailed information about your device and is very useful in some cases. To run the tool, all you have to do is press the Windows button + the letter R together on the keyboard, then through the Run window, type the command "msinfo32" and press the OK button.
The tool window will appear immediately on the screen, where you will see at the beginning the System Summary page as shown in the image below, and on the right side you will find rudimentary information such as Windows version, build number, device manufacturer, motherboard company, information about the BIOS andRAM specifications and other information you can see by scrolling down.
If you want to dig deeper and learn advanced information about your computer, you can expand the menus on the left side, where inside each list you will find branched tabs, each containing more detailed information about the device and its hardware parts.
3- Using the DirectX Diagnostic Tool:
The second tool we use is called the "DirectX Diagnostic Tool", and it is dedicated to knowing information about the graphics card used in the computer in terms of knowing its type, memory size, definition version, and resolution of the screen, especially the version of Directx.
Besides, the tool shows you other information such as Windows version, device model, motherboard manufacturer, as well as information about the processor and RAM, and the tool can be useful in order to know if the graphics card is in a healthy condition or has problems. To access the tool, all you have to do is press the Windows button + the letter R together on the keyboard to display the Run window on the screen, then type the "dxdiag" command and press the ENTER button on the keyboard, to show you the tool window as shown in the following image.
From the Display tab at the top of the tool, you will be able to know the model and type of graphics card, as well as the total size and speed of the RAM, and many other specifications. From the Sound tab, you can find out the specifications of the sound card used.
4- Know the specifications of CMD:
Away from those previous tools, the Windows system includes a third method that enables you to know the specifications of the computer or laptop, and this method depends on a command from the dos command that is typed in the CMD command prompt, all you have to do now is press the Windows button + the letter S button and type in the search box the word cmd, then press Command Prompt to display the black window of the command prompt. Now I type the command "systeminfo" with it and press ENTER.
After a few seconds, the specifications of the device and some details will appear in front of you, such as the processor, RAM, graphics card, sound card and network card. Etcetera. You can select all, copy this information, and save it in text files if you want to keep it for any purpose.