How to partition a hard disk with a Hernbot disk
Many lessons and methods dealt with how to partition the hard disk , and the partitioning tools and methods varied, either through Windows itself or through the use of external tools and programs for partitioning, and today we will review how to partition the hard disk, whether it is new (without an operating system) or an old one with an operating system, but I want to format it and divide it again, with the maintenance cylinder Herrin Bot .

Of course, we first enter the disc, either via the CD or via the USB flash drive, and I prefer this, and after entering the main interface of the CD, we can see the main interface of the CD and of course we choose from it the option of Dos Programs as a basic option through which we can divide the hard drive and press Enter to continue. We go to the first option, which is Partition Tools, and click on it to choose it, and press Inter to continue and continue, and we also note the presence of another set of tools related to the hard disk, password, back up for the computer and other useful tools for any user.
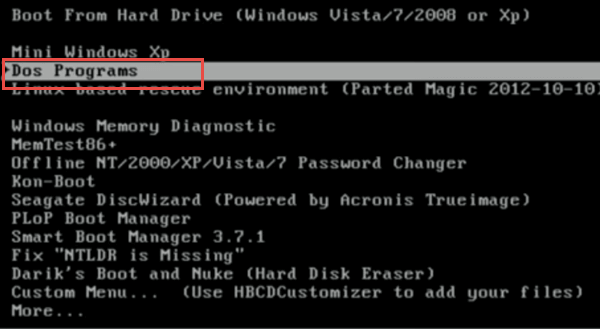
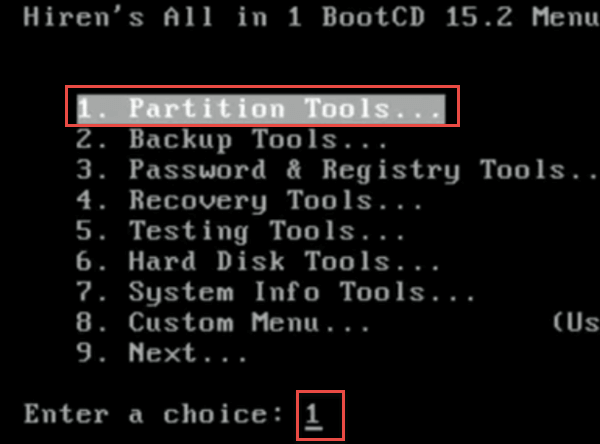
Another sub-menu appears for us, in which we go to the first option as well, or the so-called Gparted Partition Editor, which is a disc inside the Hirenbot and has its own virtual Windows as well, which distinguishes this latest version of the Hirenbot CD from the rest of the previous versions, which is the presence of tools New and useful. This screen appears to us in which we choose this first option, which is the system for the cylinder or Start Option, and we wait a little and do not press any button. We just have to wait until the completion of the examination of everything the hard disk, RAM, etc. As we see in the following picture the comprehensive inspection process.
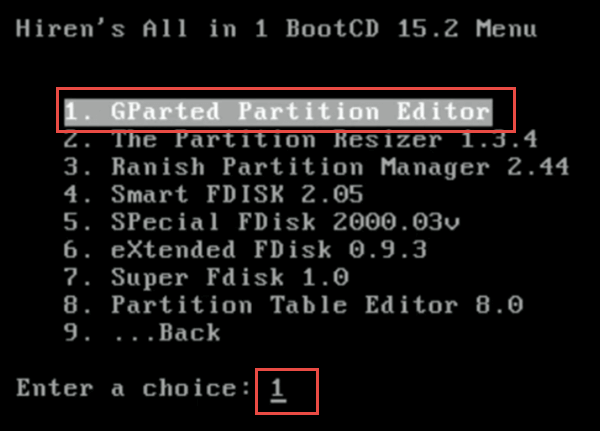
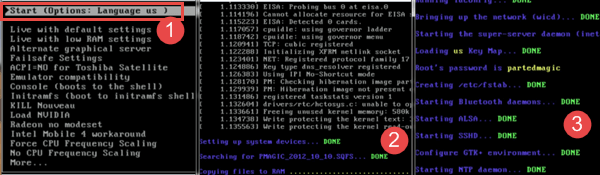
After a while, we see the interface of the G-Part disc, and we see in it on the desktop of the fake Windows several tools, including the Firefox browser, through which it can browse the Internet, but what matters to us here is the Partition Editor, we choose it by clicking on it twice to open. Here I created a fake system and made it a single, undivided partition, the size of about 62 GB, and I want to divide it into more than one partition. We stop with the mouse on this Partition and then right-click to appear to me a menu, choose Resize / Movie, and click on this option.

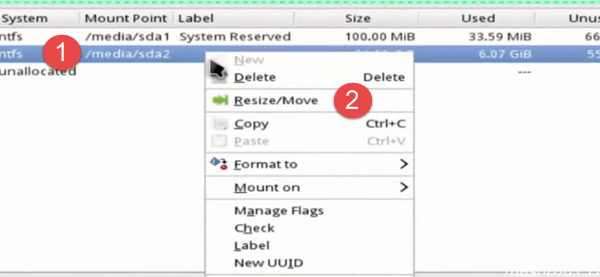
- Kidney Partition Size to be divided Maximum Size: 62.695 MB.
- The new partition size that I want to create is 25 GB New Size 25694.
- Click on Resize / Movie to edit and add.
- Cancel, of course, if you want to cancel.
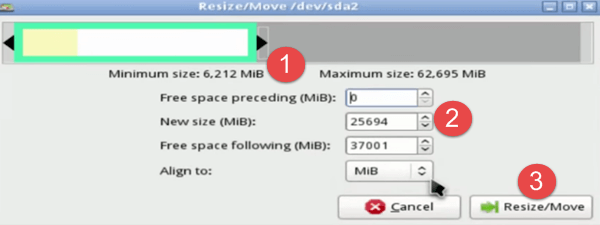
After completing the creation of the first partition, the remaining space is 37 GB, and I want it not divided and I want to convert it into a basic Partition. I download a copy of Windows in it, so it will be as follows:
- New Size - the area of this partition is the entire remaining area of the total area.
- Create as - Create a basic Windows configuration. If you click on the menu and open it, we will find a normal Logical Partition option.
- File System - Here we find the Partition type and we find many options and of course we choose this option that is suitable for NTFS size .
- Of course, we press Add to add it, but if I do not want to, choose Cancel.
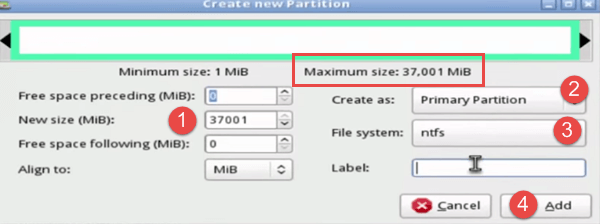
After the completion of the partition, we see that it has become in Parthenan No. 3, its size is approximately 36 GB, and No. 4 is approximately 25 GB, and the most important step is of course pressing Apply to save and implement the amendments that have been made, either click on Undo or what is called Undo to undo the steps Previous. After finishing, several messages appear for us to save and adjustments, we wait a little while they are all finished, then we close the window and go to the bottom of this list and choose Exit from the Gpart CD, so of course we choose Logout and click on it. This window appears for us and has 4 different options:
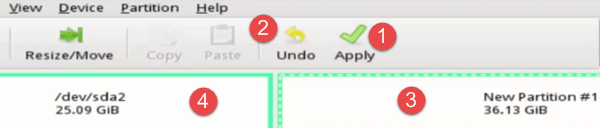

- Reboot the computer or reboot the computer in order to apply the modifications, and this option is what we will choose, of course.
- Shutdown the computer This option is to permanently shut down the computer while keeping the modifications of course.
- Save the current parted Magic session Save these current changes without restarting the computer.
- Exit from the GUI to the Main Menu Exit the G-part disc and return to the main menu again.
- Ok to execute the selection.
- Cancel of course.

