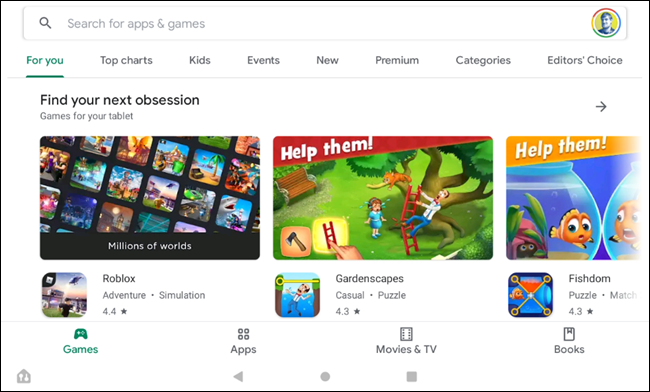How to install Google Play Store on Amazon Fire Tablet
Amazon Fire Tablets restrict you to the Amazon Appstore, but it runs on Fire OS, a custom version of Android. This means you can install the Play Store and access millions of Android apps and games, including Google apps like Gmail, Chrome, Google Maps, and more.
The best part about installing the Play Store on Fire Tablet is that it doesn't require any in-depth "hacking" like rooting or running scripts from a computer. It's just a matter of downloading and installing some APK files from the tablet itself, and you'll be ready to work with the Play Store just like your regular Android phone or tablet! Let's get started.
WARNING: Remove the microSD card if a card is inserted into the tablet. If you don't, you are likely to lose data during the Play Store installation process. You can return it once you're done.
Download Play Store files
Before we begin, make sure that your Fire Tablet is from 2014 or later. This process may not work for older Kindle Fire tablets where you need to enable "Apps from unknown sources".
First, open the "Settings" application from the "Home" tab on the home screen.
Search for "Silk Browser" and then switch to "Allow from this source". This is what will allow us to install an application from outside the Amazon App Store.
In this way, we can start downloading Play Store files. There are four APK files that we will need to run the Play Store, and they are specific to the Fire Tablet.
To find out which Amazon Fire Tablet model you have, go to Settings> Device Options> About Fire Tablet. You will see the name of your "Device Model" here. To find out your Fire OS version, go to Settings> Device Options> System Updates.
With the device model in mind, we can download the appropriate files below. Simply copy the links from the tables below and paste them into the Silk Browser on your Amazon Fire tablet. We only download the files at this point, don't open them yet.
Google Account Manager
Note Ignore the message about the availability of a newer version.
| Fire HD 10 (9th Gen, 11th Gen) | Google Account Manager v7.1.2 |
| Fire 7 (9th Gen) | |
| Fire HD 8 (8th, X generation) |
| Fire HD 10 (7th generation and above) | Google Account Manager v5.1 |
| Fire HD 8 (7th generation and above) | |
| Fire 7 (7th generation and above) | |
| Fire HD 6 | |
| Fire HDX 8.9.5 Update |
Google Service Framework
| Fire HD 10 (9th Gen, 11th Gen) | Google Services Framework v9-4832352 |
| Fire HD 8 (10th generation) | |
| Fire 7 (9th Gen) on Fire OS 7 | |
| Fire HD 8 (8th generation) on Fire OS 7 |
| Fire 7 (9th Gen) on Fire OS 6 | Google Services Framework v7.1.2 |
| Fire HD 8 (8th generation) on Fire OS 6 |
| Fire HD 10 (7th generation and above) | Google Services Framework v5.1 |
| Fire HD 8 (7th generation and above) | |
| Fire 7 (7th generation and above) | |
| Fire HD 6 | |
| Fire HDX 8.9.5 Update |
Google Play Services
Note: On your model page, select the latest version of the APK that is not "trial".
| Fire HD 10 (9th Gen, 11th Gen) | Google Play Services (64-bit ARM, nodpi, Android 9.0+) |
| Fire HD 8 (10th generation) |
| Fire 7 (9th Gen) | Google Play Services (32-bit ARM, nodpi, Android 6.0+) |
| Fire HD 8 (8th generation) | Google Play Services (64-bit ARM, nodpi, Android 6.0+) |
| Fire HD 10 (7th generation and above) | Google Play Services (32-bit ARM, nodpi, Android 5.0+) |
| Fire HD 8 (7th generation and above) | |
| Fire 7 (7th generation and above) | |
| Fire HD 6 | |
| Fire HDX 8.9.5 Update |
Google Play Store
Note: On your model page, select the latest version of the APK that is not "trial".
| All Models | Google Play Store (global, nodpi) |
Install the Play Store
With all the APK files downloaded on your Amazon Fire tablet, we can start installing them one by one. Open the Files app from the Home screen.
Select "Downloads" from the side menu and switch to the list view for files. You should see the four files we just downloaded.
It is important to install these APK files in a certain order. For each APK file, follow this process: tap on the file> select "Continue> click on the "Install" button. After installation, click on "Done". Don't open the Play Store yet.
Install the files in this order (the file names on your device will be longer):
com.google.android.gsf.login
com.google.android.gsf
com.google.android.gms
com.android.vending
With all the APK files installed, it's time to restart the tablet. Press and hold the power button and select "Restart".
After restarting the tablet, you will see the Play Store on the home screen. Open it and sign in with your Google account.
Once logged in, you will have an active Google Play Store, just like any other Android device. Go ahead and download YouTube, Gmail, and any other app that you can't find in the Amazon Appstore.
You may encounter some issues when you try to use the Play Store right away. The Play Store and Google Play Services will automatically update themselves in the background, so give it some time. This can take up to ten minutes.