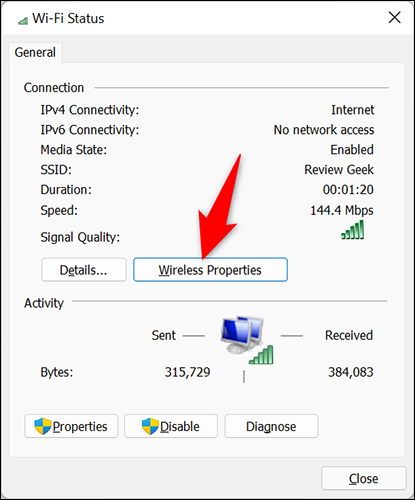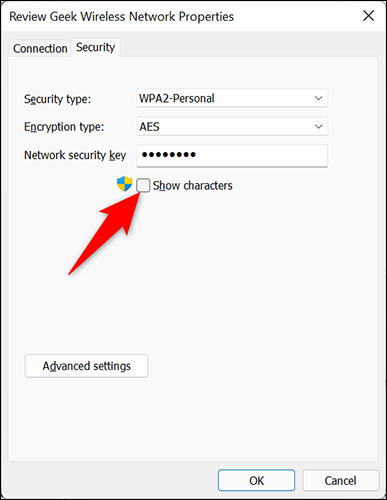How to show Wifi password on Windows 11
If you have previously connected to Wi-Fi from a Windows 11 computer, it means that your computer has saved the password of this network. You can view these saved Wi-Fi passwords using multiple methods, and we'll show you how.
See password for the currently connected Wi-Fi network
To view the password for the Wi-Fi network you're currently connected to, use an option in the Windows 11 Settings app.
Start by opening the Settings app on your computer. Do this by pressing the Windows + i keys at the same time.
In Settings, from the left sidebar, select Network & Internet.
On the "Network and Internet" page, click on "Advanced Network Settings".
On the "Advanced Network Settings" page, from the "Related Settings" section, select "More Network Adapter Options".
Windows 11 will open the Network Connections window. Here, right-click on the wireless adapter and select "Status".
The "Status" window will open. Here, click on the "Wireless Properties" button.
At the top of the "Wireless Network Properties" window, click on the "Security" tab.
You are now in the "Security" tab where you will reveal your Wi-Fi password. To do this, under the "Network Security Key" field, enable the "Show characters" box.
And immediately, the password of the currently connected Wi-Fi network will appear in the "Network Security Key" field.
This is how you find the password used by your current Wi-Fi network. Now that you know the password, you can connect other devices to your network or share the password with your family.
See passwords for previously connected Wi-Fi networks
Windows 11 saves passwords for all Wi-Fi networks you connect to, which means you can recover the password for any Wi-Fi network you want.
Unlike the above method, there is no graphical way to do this. You will have to use some commands in Windows Terminal to recover saved network passwords.
To get started, first, open Windows Terminal on your computer. Do this by opening the Start menu, searching for "Windows Terminal", and clicking on it in the search results.
In Windows Terminal, make sure that the Command Prompt tab is open. If this is not the case or you are not sure, at the top of the Windows Terminal window, click the down arrow icon and select "Command Prompt".
You can change the default shell to a command prompt in Windows Terminal, if you want.
On the Command Prompt tab, type the following command and press Enter. This command displays a list of Wi-Fi networks saved on your computer.
In the list of networks, find the Wi-Fi network whose password you want to know. Make a note of the full name of the network somewhere.
On the same tab Command Prompt, type the following command and press Enter. In this command, replace "HTG" (without quotes) with the full name of your Wi-Fi network.
netsh wlan show profile name="HTG" key=clear