How one can optimize Azure VMs for efficiency and value financial savings
In these trendy instances, Microsoft admins should regulate prices whereas maximizing efficiency from workloads. Looking for that stability generally is a problem.
Generally a VM in Azure is the one strategy to meet a enterprise want. A virtualized workload within the cloud can spin up shortly and scale up, which makes it preferrred for a lot of enterprises. As with most cloud sources that use a consumption mannequin, it is vital to maintain prices as little as potential. There are lots of methods to optimize Azure VMs, however the common rule is that small and constant tweaks deliver the very best outcomes.
How one can scale back VM useful resource consumption in Azure
It appears apparent, however the least expensive VM sources are those we do not devour. Deallocating Azure VMs when not wanted can save a big amount of cash.
For instance, automating the deallocation of growth servers on the finish of the day, particularly on a Friday earlier than the weekend, saves about 64 hours of sources per week. This deallocation can deliver substantial financial savings should you use one of many extra expensive VM SKUs.
Luckily, you possibly can automate this work. Microsoft hosts a video about this methodology. You may additional automate this process through Azure Capabilities. That is why it is helpful to correctly tag VMs. For instance, you should use a script to course of any VMs tagged with Growth. You should use these tags to mechanically begin or deallocate the VMs on a schedule.
Understanding the Azure terminology is vital as a result of deallocating a VM is just not the identical as powering it off. Placing a VM in a deallocated state releases the compute sources and stops these costs. Microsoft will proceed to cost for the reserved compute useful resource for a powered-off VM even when it isn't presently operating.
Take note of the Azure Advisor suggestions
I do know many individuals who ignore the Azure Advisor, which amongst different issues, suggests methods to scale back the prices of your Azure sources. It's an especially great tool when used accurately. Over time, Azure Advisor evaluates the VMs in opposition to a set of standards and makes strategies. You do not have to heed its recommendation, however you need to verify its strategies and decide whether or not they're legitimate.
It is vital to pick out the best VM SKU as a result of some are higher suited to sure workloads. For instance, a D-series VM is often advantageous for common workload however different SKUs, such because the M-series, have been designed for database or knowledge analytics workloads.
How one can use Azure Spot VMs correctly for higher value financial savings
When you know the way to wield them appropriately, Azure Spot VMs, typically referred to as spot situations, are nice alternate options for non-production hosts. Spot situations are Microsoft's method to assist organizations handle useful resource capability in Azure. The worth will be as much as 90% cheaper than different Azure VMs, however Microsoft reserves the best to evict the spot occasion with little discover.
Many directors really feel utilizing any such VM is a raffle, however you possibly can scale back the chance of eviction by utilizing the utmost worth setting of -1 for the Azure Spot VM. That is an automatic strategy to keep away from eviction by paying extra for the spot occasion as much as however not past a typical VM value. By adjusting the pricing configuration, you scale back the possibility Microsoft will evict your VM by choosing one other group's spot occasion with out this most worth setting.
Utilizing Azure Spot VMs in manufacturing is just not a good suggestion, however you possibly can optimize growth and high quality assurance servers with this methodology.
Get higher Azure disk efficiency for much less cash.
Disks connected to the Azure VM are one other space to overview fastidiously. What are you attempting to attain with the VM? Do you want uncooked cupboard space, excessive efficiency or portability?
Admins can maximize storage flexibility whereas lowering prices in a number of methods. For a couple of further {dollars} and time spent configuring the VM disk, you possibly can enhance the disk efficiency by making a storage pool consolidating a number of disks right into a single digital disk.
Many directors make the error of attaching one giant disk to the Azure VM as the info disk, however this may not be the most suitable choice. Directors can get extra IOPS and throughput by becoming a member of a number of smaller disks into one logical disk utilizing both Storage Areas in Home windows or Logical Quantity Supervisor (LVM) in Linux.
Say an administrator needs to construct an Azure VM with 1 TB of disk area with performant I/O. They begin by choosing an E4-2as Home windows Server occasion within the East US 2 area. If the administrator selects a 1 TB S30 mechanical HDD disk, they are going to get 500 IOPS and a throughput of 60 MB/s. This configuration would value $359 monthly.
Nonetheless, with two S20 mechanical HDD 512 GB disks, you get 1,000 IOPS with a throughput of 120 MB/s for $361 monthly.
Alternatively, the administrator may use 4 S15 HDD 256 GB disks to get 2,000 IOPS and a throughput of 240 MB/s for $363 monthly.
Within the final situation, the price is roughly $4 extra a month however you get quadruple the efficiency in comparison with the one giant disk setup. That is sufficient velocity to run many workloads, together with SQL Server.
For comparability, a typical SSD 1 TB disk prices $395 monthly. By utilizing a number of smaller disks, the group saves $384 per yr per server. With this configuration multiplied throughout a fleet of VMs, the yearly financial savings may simply surpass 1000's of {dollars} for a big enterprise.
Put together to arrange the storage pool correctly
This HDD disk configuration makes an enormous distinction in worth with the additional benefit of assembly efficiency necessities as an alternative of utilizing dearer SSD disks. For prime availability functions, Azure makes use of regionally redundant storage (LRS) for a VM to retailer three copies of the info within the major area.
When utilizing Storage Areas, the identical guidelines apply as any RAID configuration. You should add disks of the identical measurement within the storage pool and maintain the column depend specified by the storage pool settings.
Utilizing smaller disks permits you to scale extra incrementally at a greater worth. For instance, should you had two 2 TB disks and needed an additional 100 GB, you would need to add two extra 2 TB disks. By utilizing smaller disks, you retain prices decrease.
Whereas smaller may be higher, Storage Areas can solely deal with a finite variety of disks per VM. I don't suggest utilizing greater than 5 - 6 disks per VM. Every SKU is totally different, so verify with Microsoft documentation.
As a result of the disks added have redundancy from LRS, it's acceptable to create a single boot disk to carry the OS recordsdata.
How one can arrange the storage pool
The next course of creates a storage pool consisting of the 4 disks in a Home windows Server 2019 VM and presents it because the F:\ drive.
Begin by creating the VM in Azure with the OS disk and 4 S15 HDD disks of 256 GB every.
As soon as the VM is operating, open the Storage Swimming pools part in Server Supervisor and choose Rescan Storage to point out the newly added disks.
Subsequent, mix the disks right into a storage pool. Home windows storage refers to those unassigned disks as primordial disks, which you utilize to create a storage pool. From the Storage Swimming pools part, choose the primordial space, then click on on Duties and choose New Storage Pool. The wizard will begin; enter a reputation and outline for the storage pool.
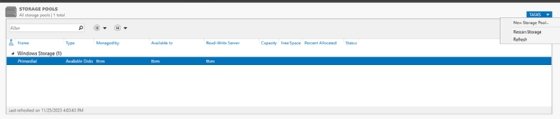
Subsequent, add the disks and go away the default settings. Click on Subsequent to go to the affirmation display screen and click on the Create button.
How one can create the digital disk
After you create the storage pool, the subsequent step is to create the digital disk. Go to the principle Storage Swimming pools view, choose the brand new storage pool and, below Digital Disks duties menu, click on New Digital Disk.
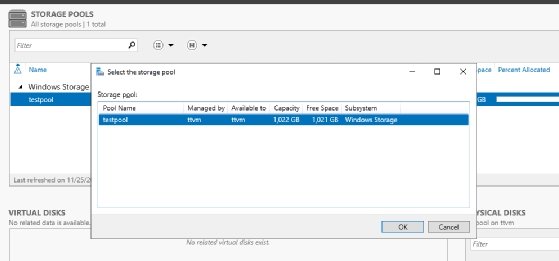
Comply with the wizard to configure the digital disk by setting the identify, storage format and measurement whereas utilizing the defaults for the opposite sections. For storage format, choose Easy, which spans all disks with no redundancy setting. That is the RAID 0, or disk striping, configuration for optimum efficiency. For the scale, choose Most measurement, go to Affirmation, and then click on Create to construct the digital disk to finish the method.
How one can create the brand new quantity
The following step is to right-click on the digital disk and choose New Quantity. This begins the wizard through which you assign the drive letter to F: and format the quantity with a file system, often NTFS. This completes the method and produces extremely performant storage for a workload with out incurring a big value.
Take into account the next finest practices to ensure this Azure disk setup meets your expectations:
- Whereas this storage pool configuration may be preferrred for a lot of workloads, it may not be appropriate for ones that require low latency. Think about using Azure Monitor to verify that disk performance continues to fulfill the workload necessities.
- Confirm storage prices with Azure Price Administration to keep away from shock costs.

