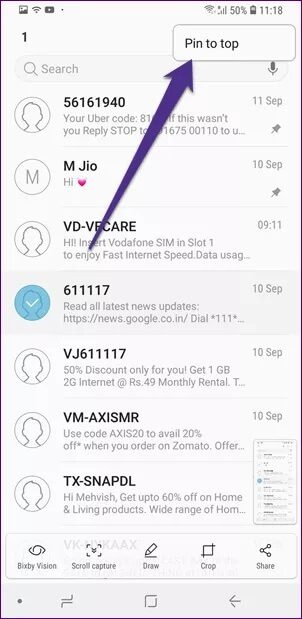Top 6 Samsung Texting App Settings You Should Know
Samsung Android smartphones don't use Google's Android Messages by default. Samsung Messages is preinstalled on all Samsung phones and is packed with amazing features that make texting a fun activity. But are you using its features to the fullest?
do not worry. Because after reading this post you will. Here are six settings and some tips for Samsung Messages to improve your texting experience.
Let's get started.
1. Message scheduling
Not everyone is interested in dates and time when it comes to sending important wishes or text. This is where message scheduling comes in handy. Unlike Android Messages, Samsung Messages has a native feature of text scheduling.
To do this, follow the steps:
Step 1: Open Samsung Messages and compose a new message.
Step 2: In the newly created thread, click on the add icon in the lower left corner. From the options, select Message scheduling.
Step 3: Then select the date and time you want to send the message. After that, press the Done button.
Step 4: Click on the Submit button. Don't worry, the app will not send your message right away. The clock icon next to your message indicates that it has been scheduled.
Note: If you change your mind and don't want the message sent, simply delete it before the scheduled delivery date.
2. Put stars on messages
Of the many messages we receive, only a few are important. It is not easy to find them in exceptional situations. To avoid this problem, you can star individual messages or favorites.
For example, if you get a discount coupon from a website via SMS, you can star that message for quick reference later. So when you need the coupon, just open the starred message section and it will be easier to locate that message containing the coupon.
To star a message, open the chat thread and go to the message you want to star. Then keep it and select Star message from the popup.
To view your starred messages, tap the three-dot icon in the top-right corner on the Samsung Messages home screen, then tap Starred Messages.
3. Pin Messages
What if you want to continue an important conversation when you open the Messages app? You can do this by pinning it to the top. Basically, when you pin a thread, it will always be available at the top of your chat list making it easy to access.
To pin a chat thread, open Samsung Messages and keep the messages you want to pin. Then tap on the three-dot icon in the top-right corner and select Install at the top.
4. Add new quick replies
We all know how quick replies can be to save time. Apart from the messages in Samsung Messages, you can add your own messages to the list.
To add new ones, follow these steps:
Step 1: Open Samsung Messages and tap on the three-dot icon in the top-right corner. Then select Quick Replies.
To use quick replies, tap the plus icon in any message and select quick response. Then select the message you want to use.
5. Mute conversations
Do constant messages from a friend or brand bother you? Instead of putting your phone on silent mode, you can mute these messages. Doing so will not affect other conversations. A win-win situation.
To mute one, go to the Samsung Messages home screen, and tap and hold on the message thread. Then tap on the Mute option in the top-right corner. Now conversations from this number will not bother you with notifications until you decide to unmute them.
To unmute, repeat the steps and tap on the same icon again.
6. Disable web preview
By default, if you receive a link in an SMS message, Samsung Messages will display its web preview within the message thread. If for some reason you don't like this feature, you can turn it off.
To do this, follow the steps:
Step 1: On the main Samsung Messages screen, tap the three-dotted icon in the top-right corner and select Settings.
Step 2: Then tap on More settings. On the next screen, turn off Show web previews.
Additional Tips and Tricks for SAMSUNG Messages
1. Change the background color
In previous versions of Samsung Messages, you could change the background color and bubble style directly from the Messages settings. But for some reason, Samsung removed these settings with the Android 7.0 Nougat update. Now if you want to change the appearance of messages, you will have to change the general appearance of the phone.
To do that, open the Themes app on your Samsung device and apply a new theme.
2. Increase font size
Another setting that Samsung removed from the messaging app is the font size. Earlier, pressing the volume up and down button would increase or decrease the font size.
But you can still do this by zooming in on individual messages. Use your fingers to gesture in and out of the screen while viewing any message.
3. Use Bixby to send and dictate messages
If you are a fan of using voice to control your phone, you can use Bixby to compose and even write new messages. Bixby is available for typing in addition to the voice typing feature available on keyboards.
If your Samsung phone has a Bixby button, it becomes even simpler. Just tap on the Bixby button and say “Send a text to <contact name>” to continue. This will open a new message. Now hold down the Bixby button again and say “Dictate” followed by your message to watch it being typed.
4. Direct contact
Samsung has a really cool feature called Direct Call which enables you to call the person who is texting without any extra clicks. Simply take your phone towards your ear, and the call will automatically connect. Charm!
To disable this feature, go to device settings > advanced features > disable direct calling.
Change the game
So if you own a Samsung smartphone, you don't have to switch to other text messaging apps. Samsung Messages has some great features, as you know by now. You can always customize it and use the options as per your needs. Unfortunately, there are no 'Profiles' that let you switch between messaging apps' settings. This would be great