How can House in Home Windows Server be launched? Six Techniques
Is disk area operating low on Windows Server? Server? If that's the case, you come to the appropriate place. Right here, Partition Magic affords you 6 methods to unlock areas in the Homeme Windows Server. You may as well lengthen the partition or improbigger, more laborious drive to a laborious drive bextra disk area.
This information applies to Home windows Server 2022, Home windows Server 2019, Home windows Server 2016, Home windows Server 2012 R2, Home windows Server 2012, and Home windows Server 2008 R2.
Why You Must Unlock House in Home Windows Server
Home Windows Server’s disk area can run oyears. r yoyears. it for oneyears. years. Should you cope with dozens of pieces of information day by day, the time to expire of area may be shorter. Then you may encounter the low disk area. Windows HomWindows Server.
At the same time, the same server will decelerate, lag, and even be unresponsive, which is fairly annoying. So, it’s pressing to extend disk area on your Home Windows Server. Liberating up area is an efficient method to attain the aim, particularly if there are many space-consuming however ineffective information or apps on the pc.
Verify Disk House UtilizationWindows windows Server
Earlier than you unlock area in Home windows Server, it's essential to know what’s taking up space on your hard drive precisely. In Settings, you may verify the used & unused area of every partition and the detailed area utilization throughout the partition by sub-categories (like System & reserved, Apps & options, momentary information, paperwork, and so on.).
- Press the Home windows and I keys to open Settings.
- Click on on System > Storage.
- The detailed area utilization of the C drive is displayed on the appropriate panel of Settings. You possibly can scroll down the sidebar to view all the small print.
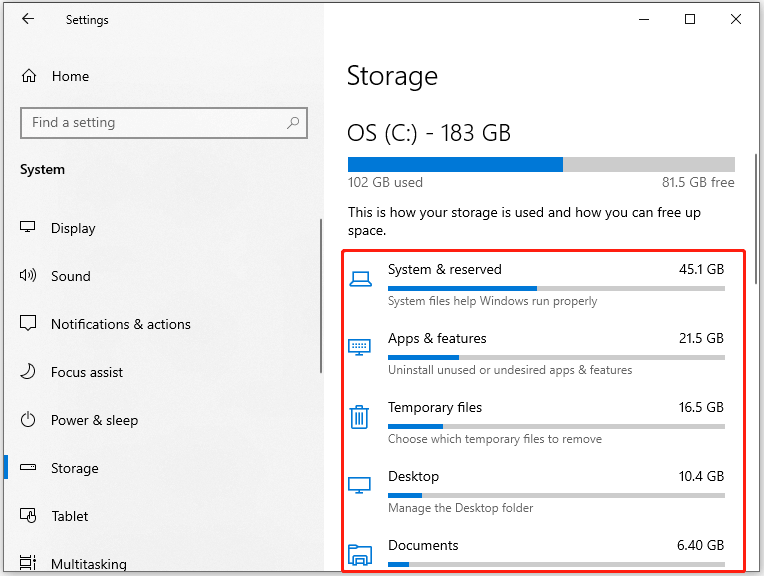
To view disk area utilization of different drives on the Home windows Server, click on View storage utilization on different drives beneath Extra storage settings part. Alternatively, open File Explorer and click on This PC within the left panel.
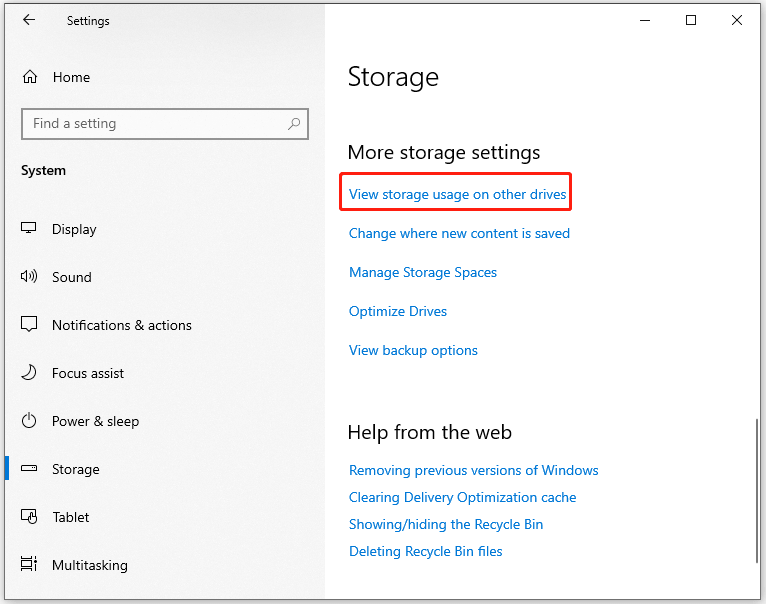
Now, you may unlock drive area in HWindows ows Server primarily based on the above disk area utilization with the next strategies.
Methodology 1: Active Storage Sense
Turning on Storage Sense is a straightforward method to unlock disk area on Home Windows Servers. What's Storage Sense? It’s an embedded Windows Server 2019 and later versions that may robotically clear up servers in HoWindowsows by deleting unimportant information.
Ideas:
It's best to overview your server’s disk area even in case you have turned on Storage Sense. Some vital information or logs would possibly fall beneath Storage Sense’s preview, so it's best to ensure that your configuration aligns with the precise wants of the server.
The next steps present you the best way to activate Storage Sense and configure it to your choice.
Step 1: Open Settings and go to System > Storage.
Step 2: Toggle on the Storage Sense choice.
Step 3: Click on Configure Storage Sense or run it now.
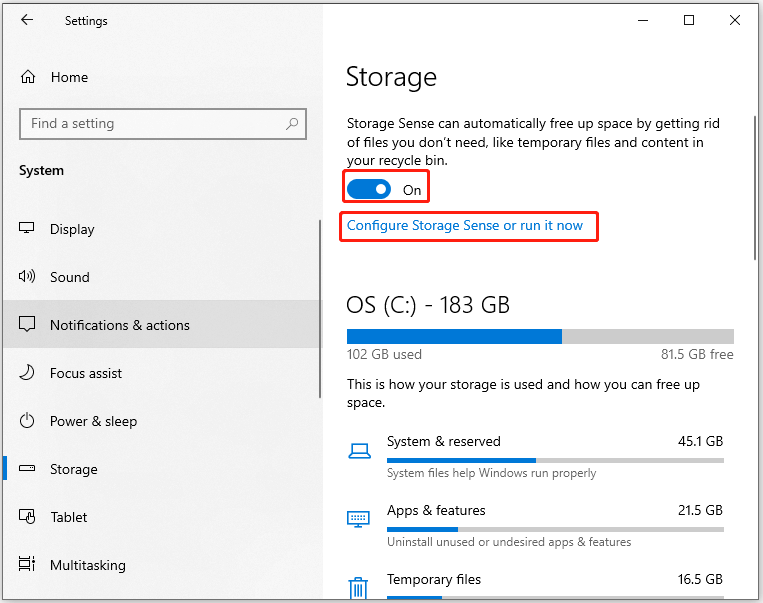
Step 4: Configure settings primarily based on your calls, and click on the Clear Now button.
Ideas:
For servers with OneDrive, you may as well set choices for cloud-connected content material.
- Determine how usually you wish to run Storage Sense: On a daily basis, each week, each month, or throughout the low-free disk a long
- How long is it to maintain information within the recycle than deletion? deletion: 1 day, 14 days, 30 days, or 60 days.
- Decide how long to maintain information within the Downloads folder: 1 day, 14 days, 30 days, or 60 days.
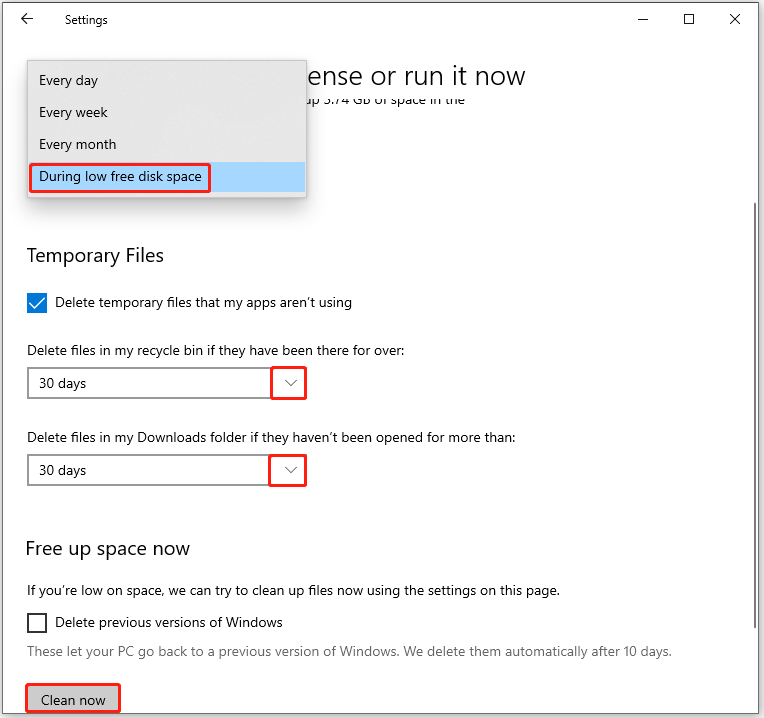
Methodology 2: Run Disk Cleanup
Disk Cleanup is a built-in utility in Home Windows that helps you delete pointless information, momentary Web information, and different objects that occupy disk area on the Home Windows SServer.Right here, you should use it to unlock drive area in Home Windows Server.
Step 1: Kindly disk cleanup within the search field, after which click on Open beneath the displayed Disk Cleanup.
Step 2: Within the pop-up window, choose the drive you wish to clear up and click on OK. The C drive is chosen by default.
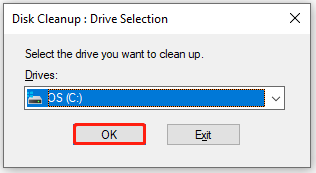
Step 3: Within the subsequent window, select information to delete and click on OK. You possibly can tick the field in entrance of the information that occupy a lot area on the drive.
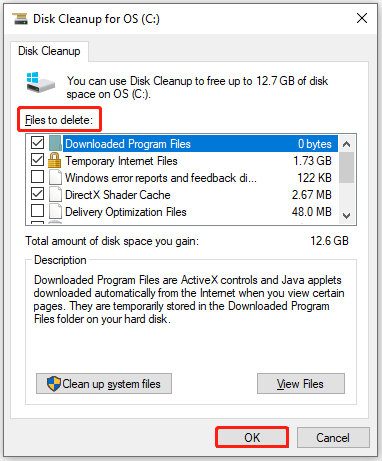
Should you obtain the next errors whereas utilizing Disk Cleanup, discuss with the given articles to troubleshoot them.
Methodology 3: Empty Recycle Binrecycle
The ecycle bin holds all of the deleted information or directories on the PC and might eat disk space on the Home Windows Server. So, empty recycle bin is an accessible method to unlock an area in the Home windows ServWindows Server. this, comply with these steps.
Step 1: Double-click on the Recycle Bin icon on the desktop to open it.
Step 2: Click on the Empty Recycle Bin choice and click on Sure within the pop-up warning window. Alternatively, press Ctrl + A to pick up all of the information and directories within the recycle bin, right-click on any of the objects, and select Delete to completely delete them.
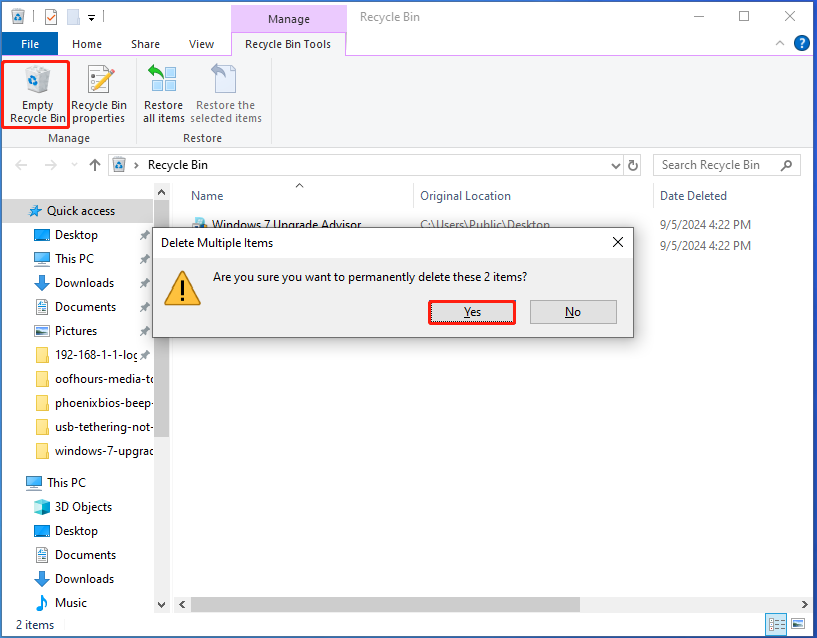
Along with the above utilities, MiniTool Partition Wizard can even assist unlock disk area on Home Windows Servers. As a disk area analyzer, it may discover what’s taking on your laborious drive area and delete ineffective information/folders to launch disk area for you.
It tells you the precise quantity of disk area utilized by every file/folder and the proportion of disk utilization occupied among the many whole drive. You possibly can view the disk area utilization by switching between Tree View, File View, and Folder View.
In addition, you may view the disk area utilization of a sure file by typing the file title or file path beneath File View and clicking Apply. Then you could find giant information rapidly after which delete them to scrub up the drive. Provided that reality, MiniTool Partition Wizard can be utilized as a PC cleaner. It helps you clean up your computer successfully.
Furthermore, MiniTool Partition Wizard means that you can partition laborious drives, format SSDs, convert MBR to GPT, migrate Home Windows 10, format FAT32, and so on. Now, obtain this software program in your pc after which use it to unlock area in Home windows Server with the steps below.
Ideas:
MiniTool Partition Wizard can work on all editions of Home Windows PC (7/8/10/11) and Home Windows Server (2003/2008/2012/2016/2019/2022).
MiniTool Partition Wizard DemoClick to Download 100% Clean & Safe
Step 1: Run MiniTool Partition Wizard, after which click on House Analyzer in its foremost interface.
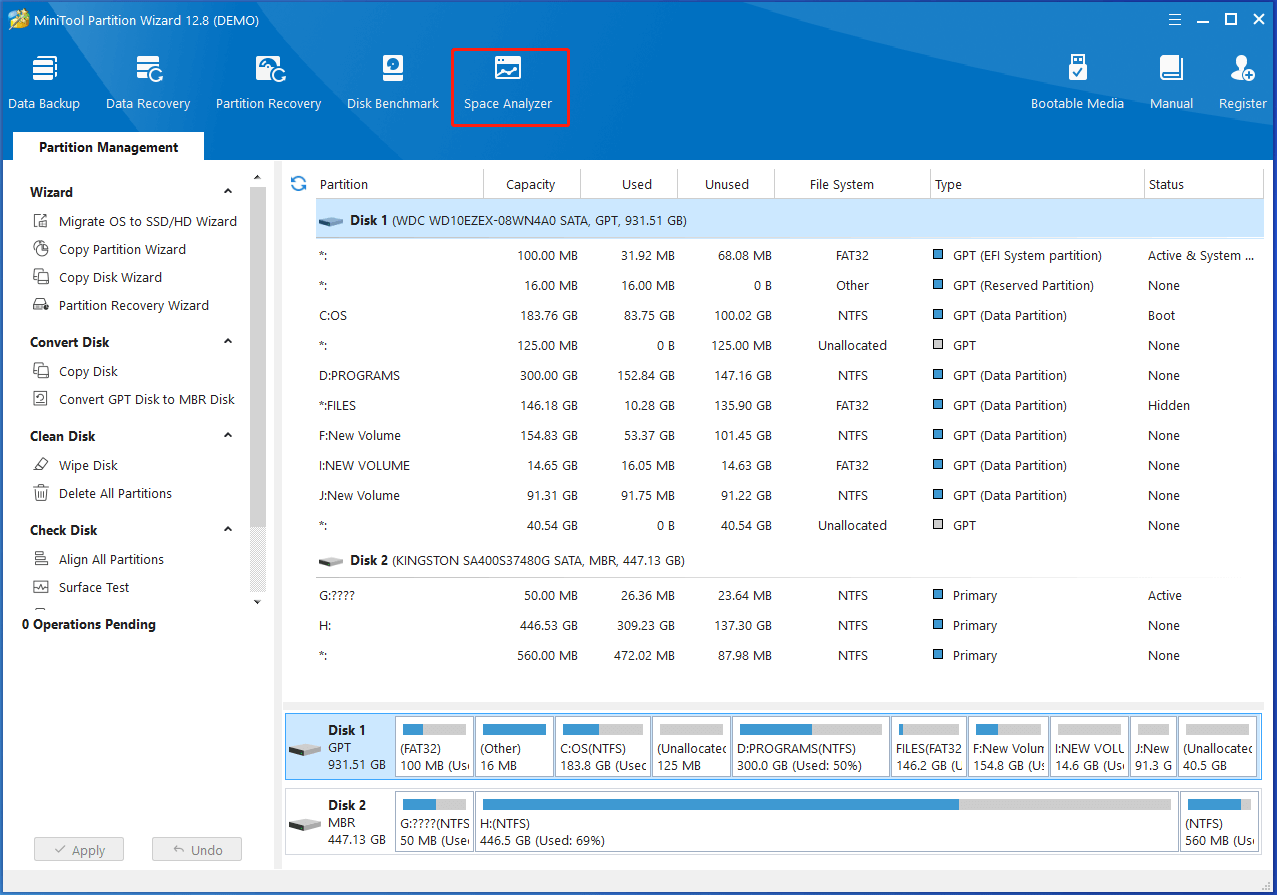
Step 2: From the drop-down menu, choose the drive you wish to verify the disk area utilization. Then click on the Scan button.
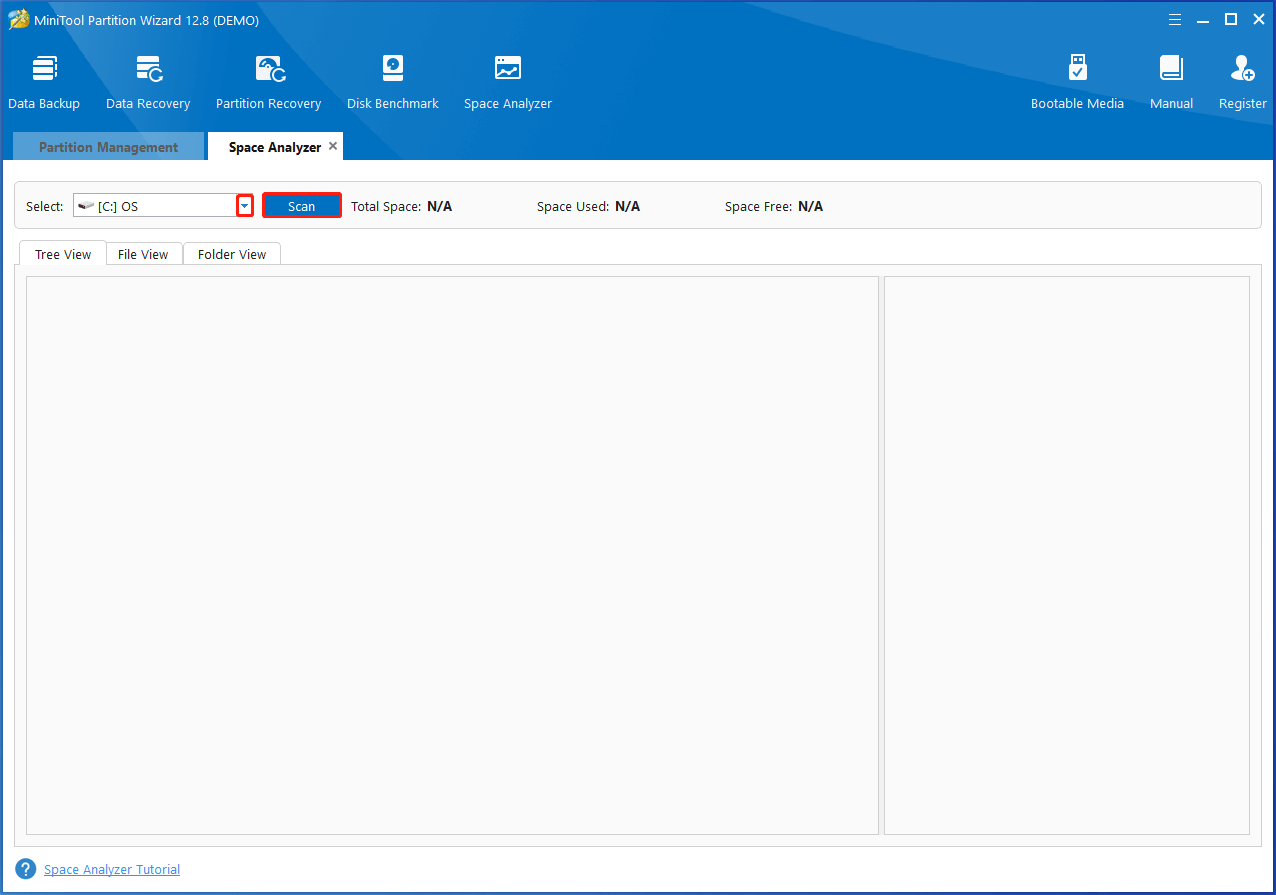
Step 3: After the scan course ends, the consequences might be displayed. Proper-click on the big however ineffective information/folders and select Delete (to Recycle Bin) or Delete (completely).
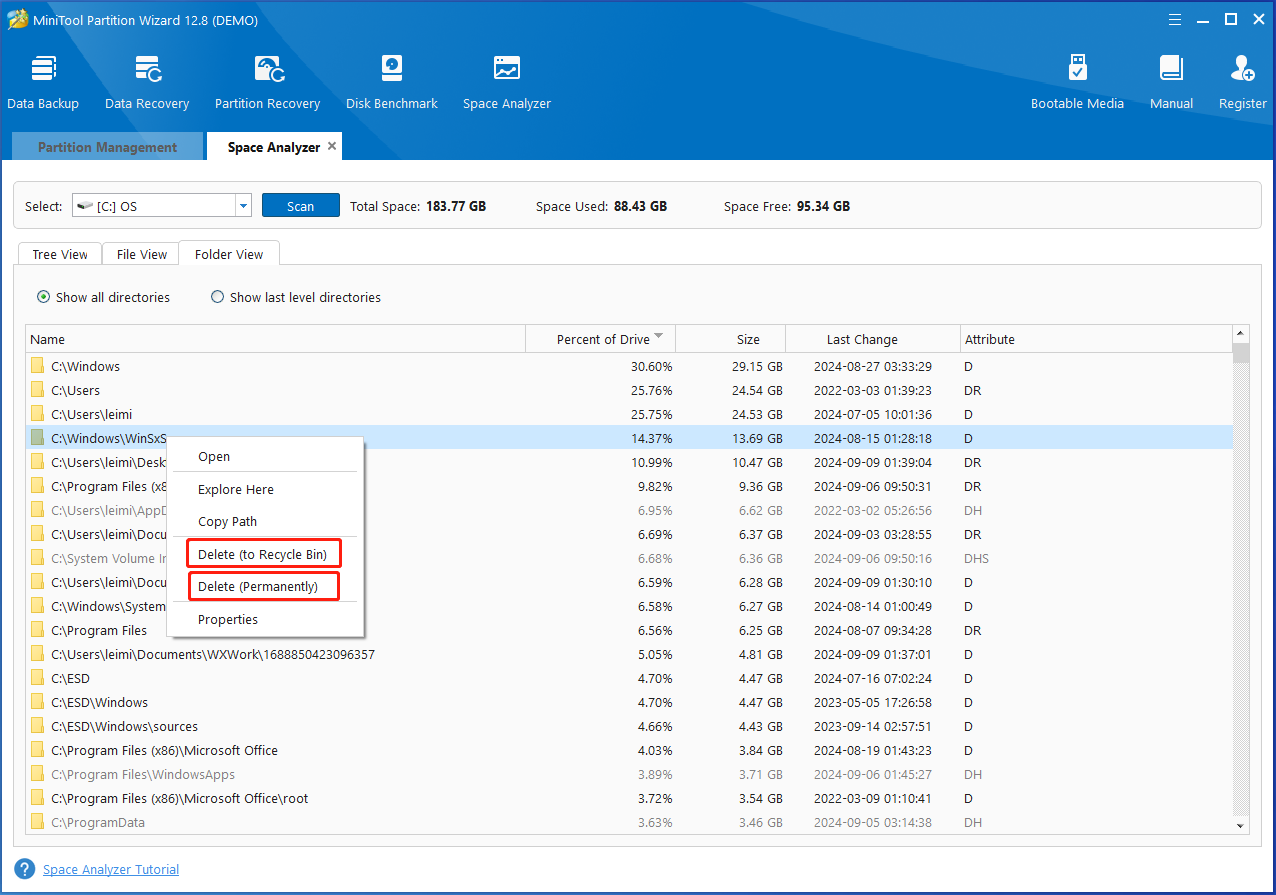
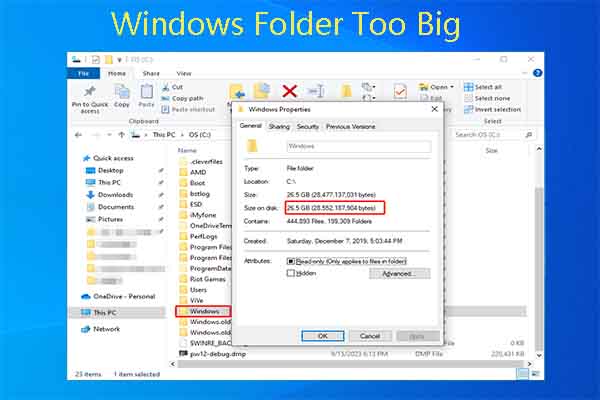
Home windows Folder Too Huge: Cut back Dimension of Home windows Folder Now
What are you able to do to repair the Home windows folder too huge challenge? This put-up lists some strategies for you. Attempt them now!
Learn Extra
Methodology 5: Compress System Records Data and Folders
Should you don't want to delete knowledge, compressing information and folders is an efficient method to unlock areas in the Home Windows Server. You should utilize built-in compression instruments in Home Windows Server to compress huge information and folders.
Step 1: Open File Explorer and find the file or folder that you simply wish to compress.
Step 2: Proper-click on the goal file or folder and click on Properties.
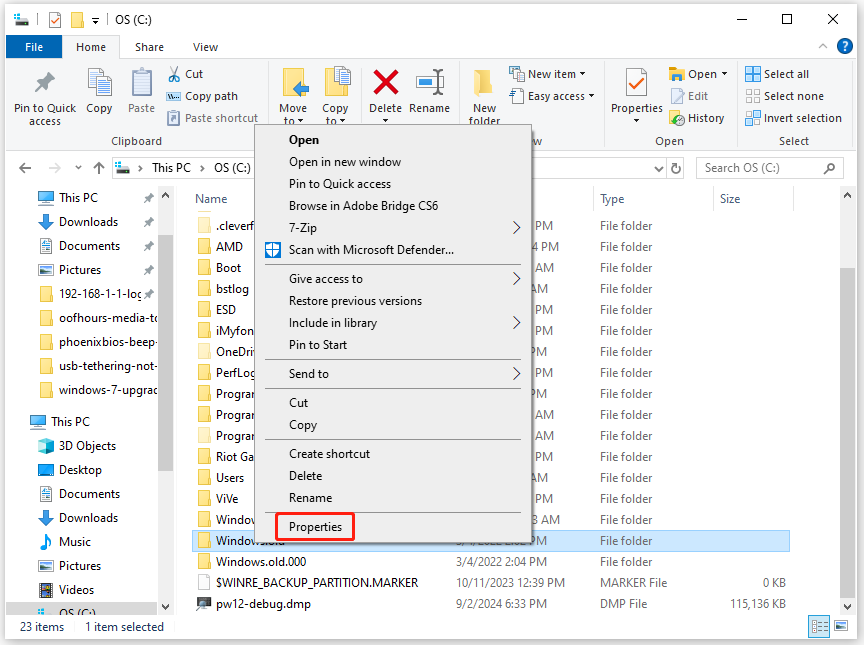
Step 3: Within the Properties window, click on the Superior button to proceed.
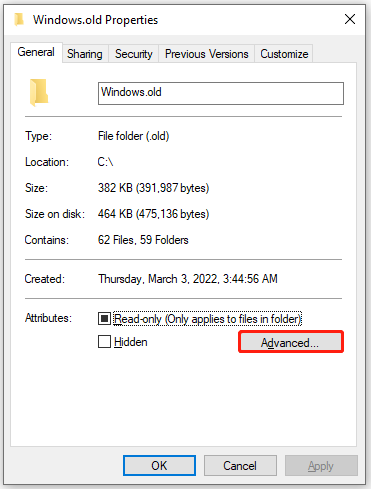
Step 4: Verify the field in entrance of the Compress contents to avoid wasting disk area choice and click on the OK button to avoid wasting adjustments.
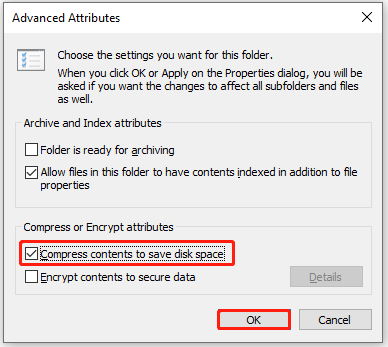
Step 5: Within the Properties window, click on Apply to execute the operation. Determine whether or not to decide on the “Apply adjustments to this folder solely” choice or “Apply adjustments to this folder, subfolders and information” choice within the affirmation window Then click on OK to start out the compression course.
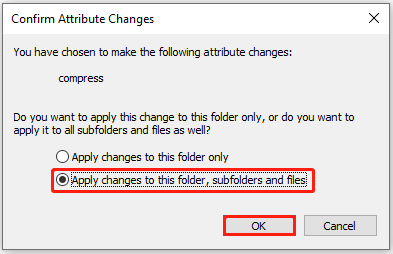
Repeat the above course on different giant information or folders in the Home Windows Server to unlock the area.
![How to Free up Space on Windows 10 Using Compactor? [Solved]](https://images.minitool.com/partitionwizard.com/images/uploads/2023/03/free-up-space-using-compactor-thumbnail.jpg)
How can you unlock the house on Home Windows 10 using Compactor? [Solved]
How can you unlock areas on Home Windows 10 utilizing Compactor? In case you are curious about it, learn this and put it up now! It tells you ways to do this intimately.
Learn Extra
Methodology 6: Reset Digital Reminiscence Web page File Dimension
The web page file often is ready for digital RAM, and it may occupy sure disk area within the C drive. When it will get too huge, it may result in excessive disk utilization points on Home Windows Server and Home Windows 11/10 methods. In this case, resetting the digital reminiscence web page file dimension is a good way to unlock area in Home windows Server.
Right here’s a full tutorial for you.
Step 1:Maintain the Home windows and R keys concurrently to open the Run dialog window.
Step 2: Kind sysdm.cpl.3 and hit Enter within the Run window.
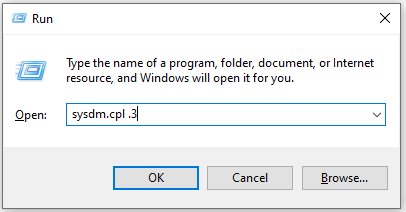
Step 3: Within the System Properties window, click on on the Superior tab and click on the Settings button beneath Efficiency.
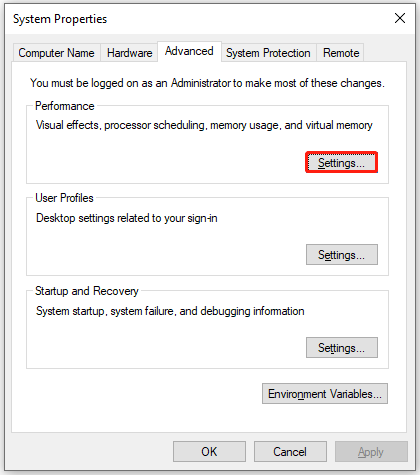
Step 4: Navigate to the Efficiency Choices tab and click on Change beneath the Digital reminiscence part.
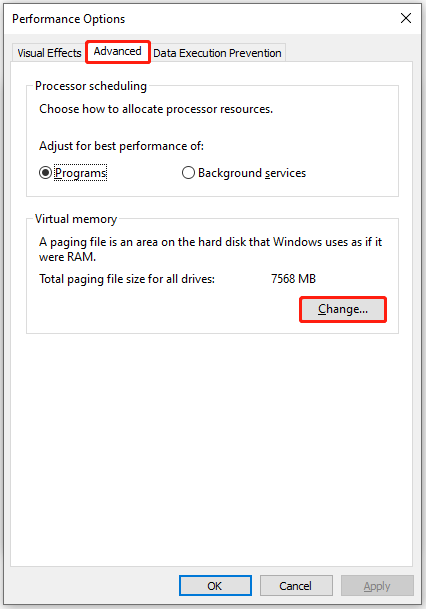
Step 5: Within the Digital Reminiscence window, configure the settings and save adjustments.
- Uncheck the “Mechanically handle paging file dimension for all drives” choice.
- Click on the drive that you simply wish to change its web page file dimension.
- Tick the Customized dimension choice and kind the precise worth within the field behind the Preliminary dimension and Most dimension subject. You possibly can set the really useful paging file dimension as preliminary dimension.
- Click on Set > OK.
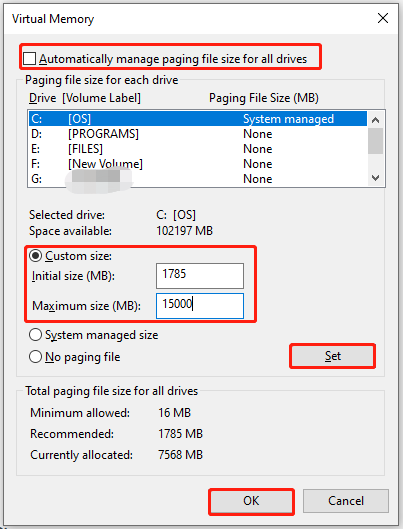
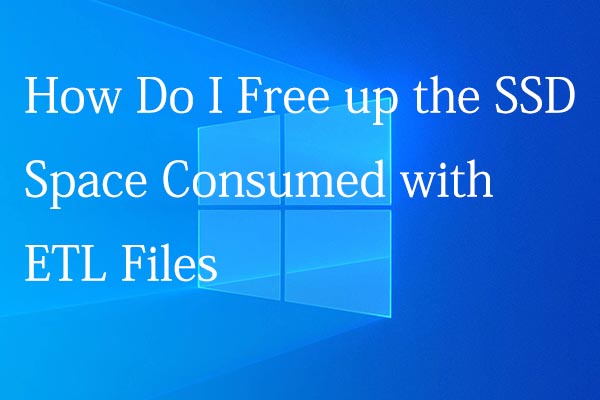
How Do I Unlock the SSD House Consumed with ETL Recordsdata
Are you aware what ETL file is and why it occupies a lot area in your SSD laborious drive? This put up will present you the solutions and corresponding options.
Learn Extra
Different Methods to Enhance Disk House in Home windows Server
Along with liberating up area, you may as well lengthen the partition or improve to a bigger laborious drive to acquire extra disk area in your Home windows Server. To do this, merely use MiniTool Partition Wizard. Its Lengthen Partition characteristic means that you can take free area from different partitions or unallocated area on the identical disk to enlarge the partition.
Ideas:
Should you can’t lengthen partition as a consequence of some motive, use the Transfer/Resize characteristic to vary the situation of the partition or unallocated area the place you wish to take area from first. Then lengthen the partition once more.
MiniTool Partition Wizard DemoClick to Download100%Clean & Safe
Step 1: In the primary interface of MiniTool Partition Wizard, right-click on the goal partition and select Lengthen.
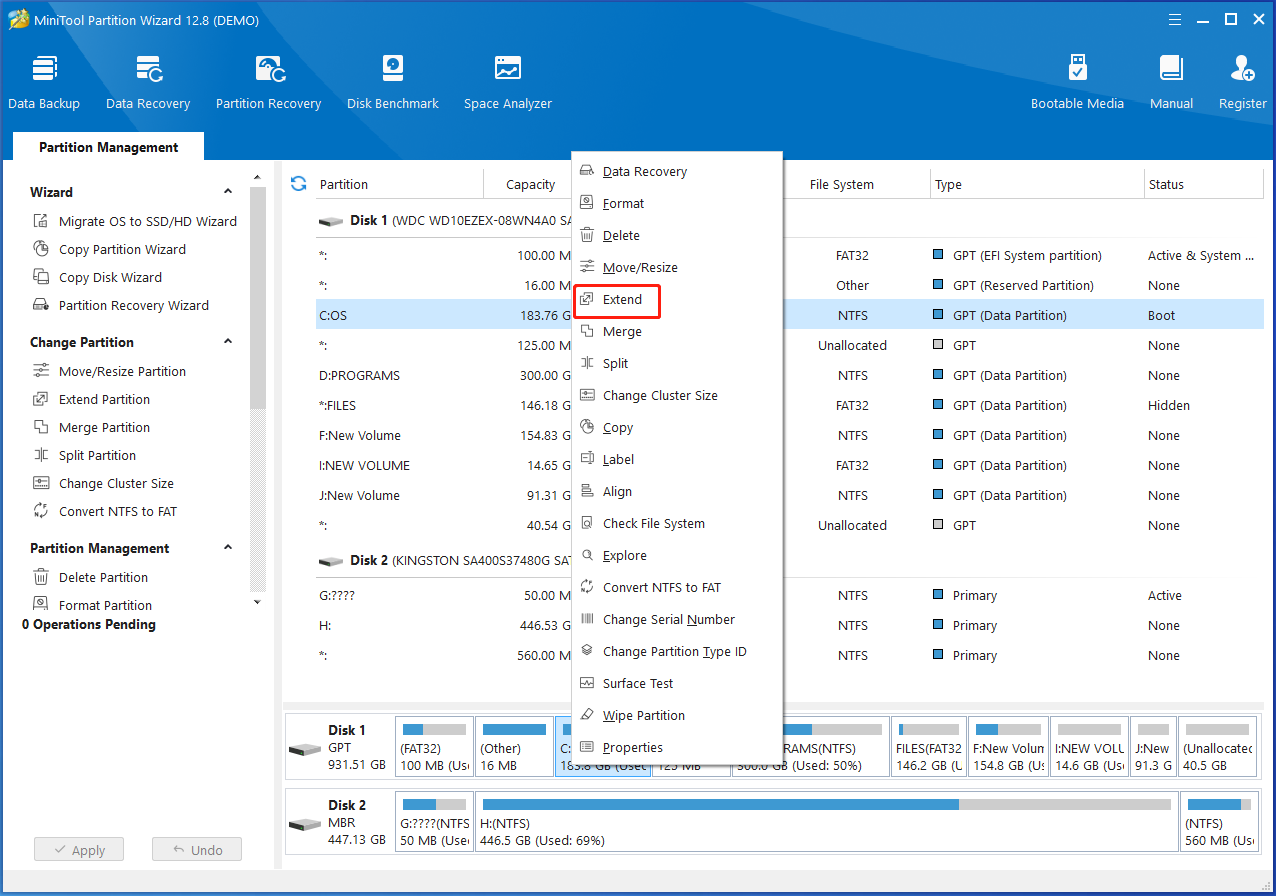
Step 2: Within the Lengthen Partition window, select the partition or unallocated area that you simply wish to take area from and transfer the block to determine how a lot area you propose to take. Then click on OK to avoid wasting adjustments.
Step 3: Lastly, click on Apply to hold out the operation.
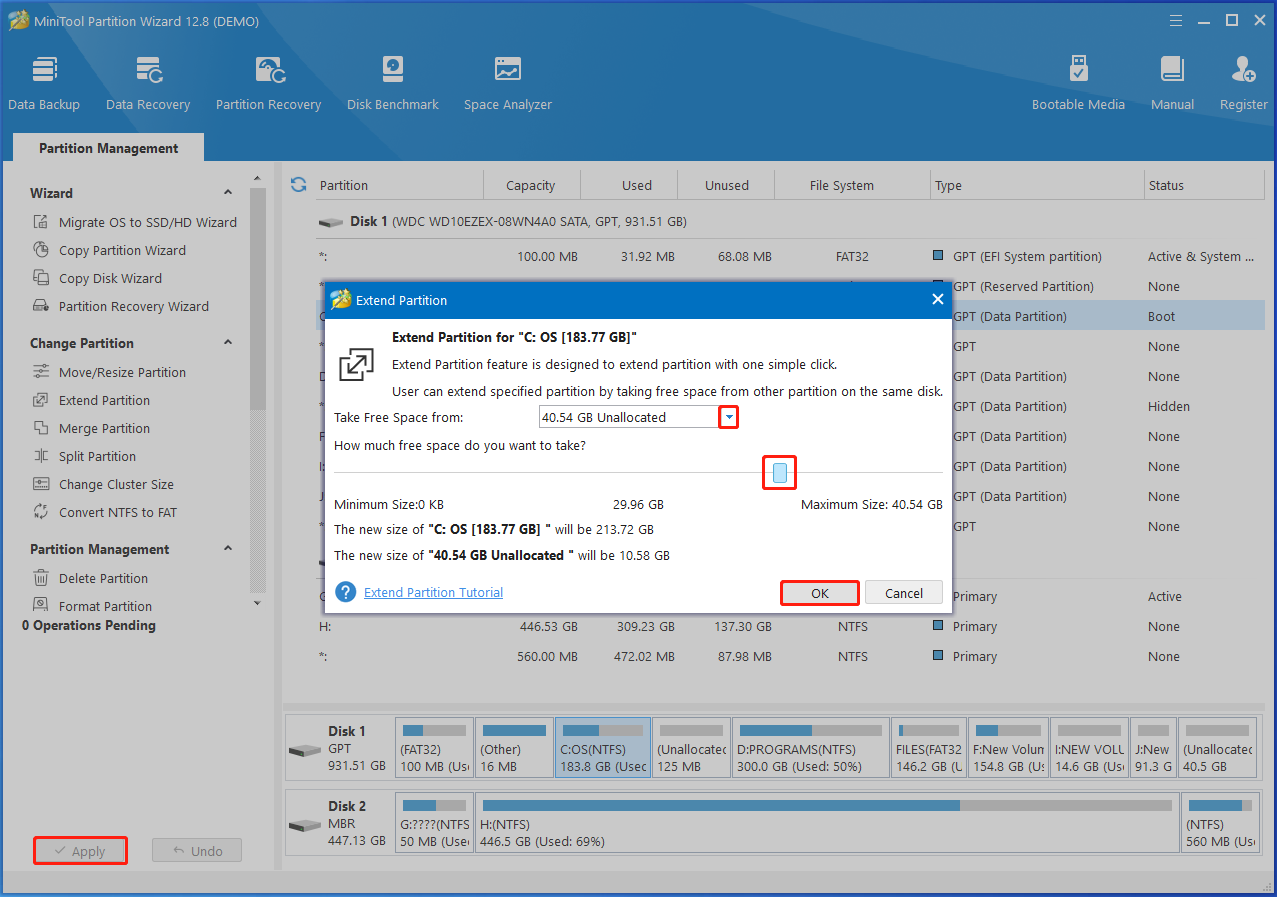
To improve the laborious drive with out knowledge loss, it's best to clone the laborious drive utilizing MiniTool Partition Wizard earlier than changing the present disk.
MiniTool Partition Wizard DemoClick to Download100%Clean & Safe

