Fixing the REFMON_INITIALIZATION_FAILED BSOD in Four Ways
In some circumstances, you're more likely to get caught within the REFMON_INITIALIZATION_FAILED BSOD error in your Home windows. Don’t panic. On this submit, Partition Magic introduces the way to resolve this irritating error step-by-step. You may observe it to assist yourself out.
REFMON_INITIALIZATION_FAILED is a blue display error (BSOD) with a price of 0x0000006C. It’s usually brought on by drivers or {hardware} points. To help in fixing this error, this text summarizes a number of possible options. You may strive to work out your downside. Let’s dive in.
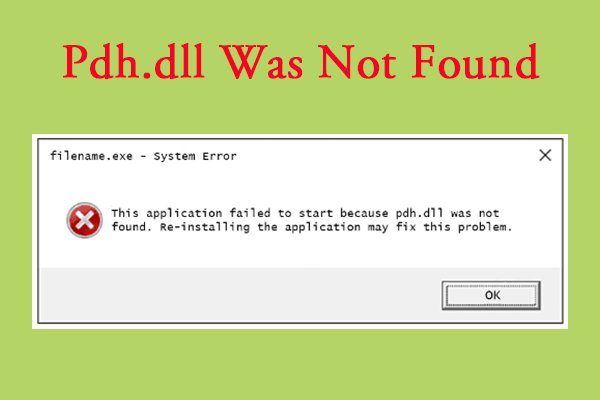
Repair the Pdh.dll Was Not Discovered Error on Home windows
What's pdh.dll? Have you ever come throughout the “pdh.dll was not discovered” error? Now, you come to the appropriate place. This submit summarizes 5 efficient methods to repair the error.
Learn Extra
Technique 1: Run SFC and DISM Scans
If corrupted or lacking system recordsdata are inflicting your PC to expertise a 0x0000006C blue display error, you possibly can strive utilizing the SFC and DISM utilities.
Step 1: Run Command Prompt as an administrator.
Step 2: Within the elevated Command Immediate, sort SFC/Scannow and press Enter.
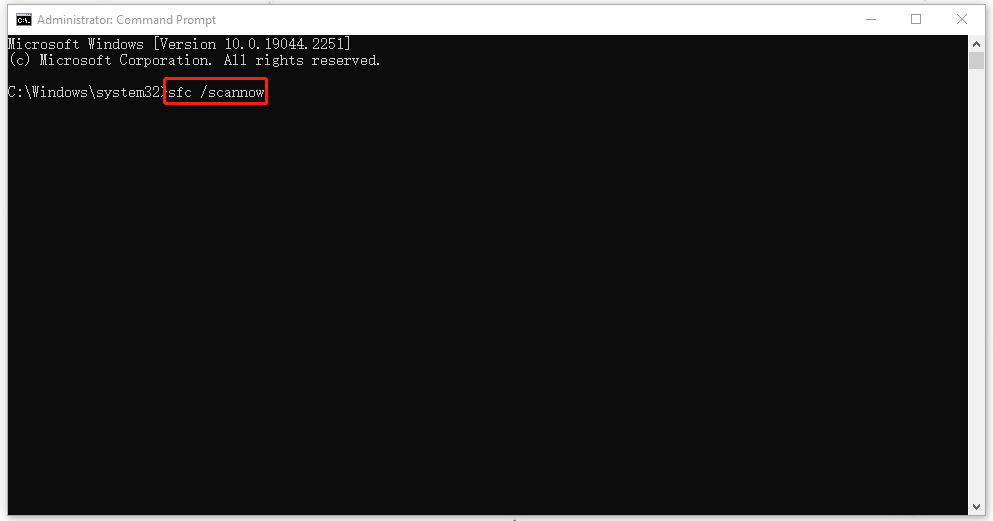
Step 3: As soon as the scan completes, reboot your laptop and open Command Immediate with administrative once more.
Step 4: Kindly follow the next instructions and press Enter after every.
- DISM/On-line/Cleanup-Picture/CheckHealth
- DISM/Online/Cleanup-Picture/ScanHealth
- DISM/On-line/Cleanup-Picture/RestoreHealth
Step 5: Wait till the method ends after which restart the pc to see if the error disappears.
Technique 2: Replace Your Drivers
Updating your machine drivers may assist you in resolving the REFMON_INITIALIZATION_FAILED BSOD error. To do that, observe the steps under.
Step 1: Properly click the Begin icon and choose Gadget Supervisor.
Step 2: Double-click the class containing the motive force it's worthwhile to replace.
Step 3: After you develop the particular class, right-click the goal driver and choose Replace driver.
Step 4: Within the new pop-up window, choose Search robotically for drivers to proceed. Then observe the on-screen directions to finish the updating course.
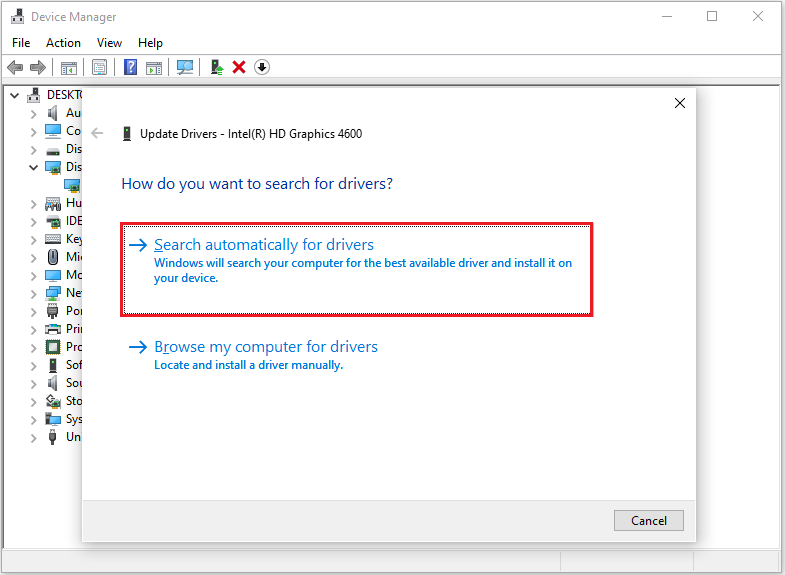
Technique 3: Test and Restore Exhausting Disk Points
Blue display errors are sometimes linked to laborious drive points. So, whenever you encounter the blue display REFMON_INITIALIZATION_FAILED error, it’s essential to test your drive for issues. You are able to do this by working Command Immediate as an administrator. Listed here are the complete steps:
Step 1: Kindly cmd within the search field and click on Run as administrator.
Step 2: Within the Command Immediate window, sort chkdsk *: /f /r (represents the drive letter of the particular drive that you simply need to restore), after which hit Enter.
The steadily used parameters /f and /r have distinct functions:
- chkdsk *: /f – Right any errors it finds.
- chkdsk *: /r – Establish any broken sectors on the drive and try to retrieve any readable information from them.
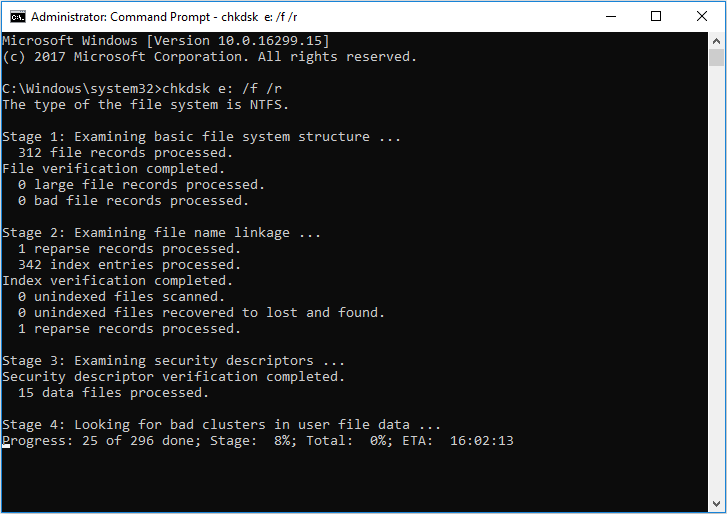
Should you’d desire to not use command traces to test your disk’s well-being, we strongly advocate utilizing MiniTool Partition Wizard. It means that you can simply test for laborious drive points with only a few clicks.
Moreover, this all-in-one partition supervisor helps you to resize/delete/wipe/lengthen partitions, format SD card, convert MBR to GPT, get well laborious drive information, format FAT32, and so forth.
Simply obtain and set up MiniTool Partition Wizard in your PC by clicking the button under. Then you possibly can test for laborious drive errors and carry out different partition and disk administration duties utilizing its accessible software program.
MiniTool Partition Wizard DemoClick to Download 100% Clean & Safe
You may make the most of the Floor Take a look at characteristic in MiniTool Partition Wizard to look at the standing of every sector. As soon as the scan is full, sectors with less learn errors might be highlighted in inexperienced, whereas these with less learn errors might be marked in pink. Subsequent, use the Test File System characteristic to appropriate any errors discovered in your laborious drive. Observe these steps:
Step 1: Launch MiniTool Partition Wizard to the primary web page. Click on the goal disk to pick out Floor. Take a look at from the left motion panel. Alternatively, right-click the goal disk, after which choose Floor Take a look at from the drop-down menu.
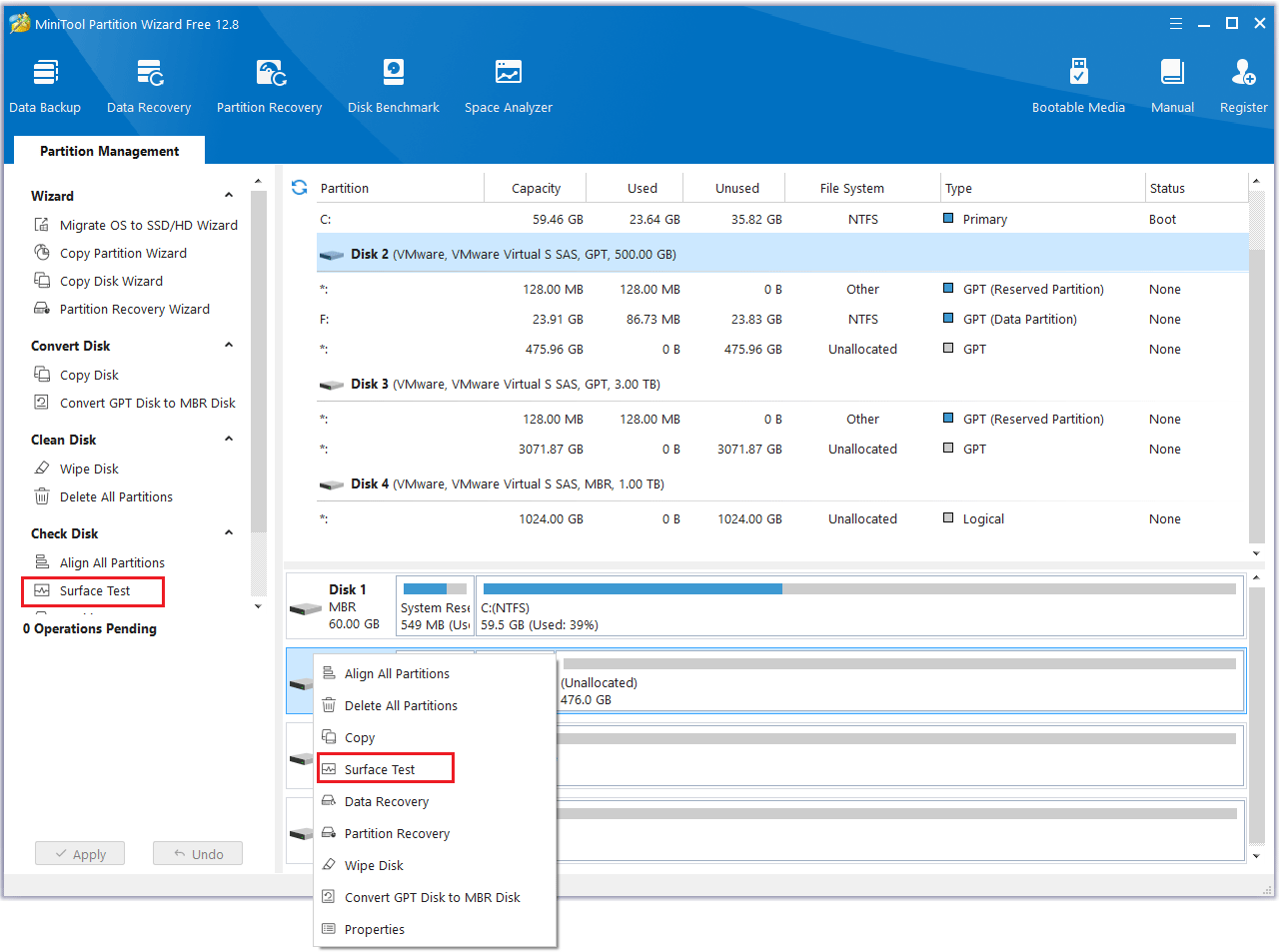
Step 2: Click on the Begin Now button to start scanning the laborious disk for errors.
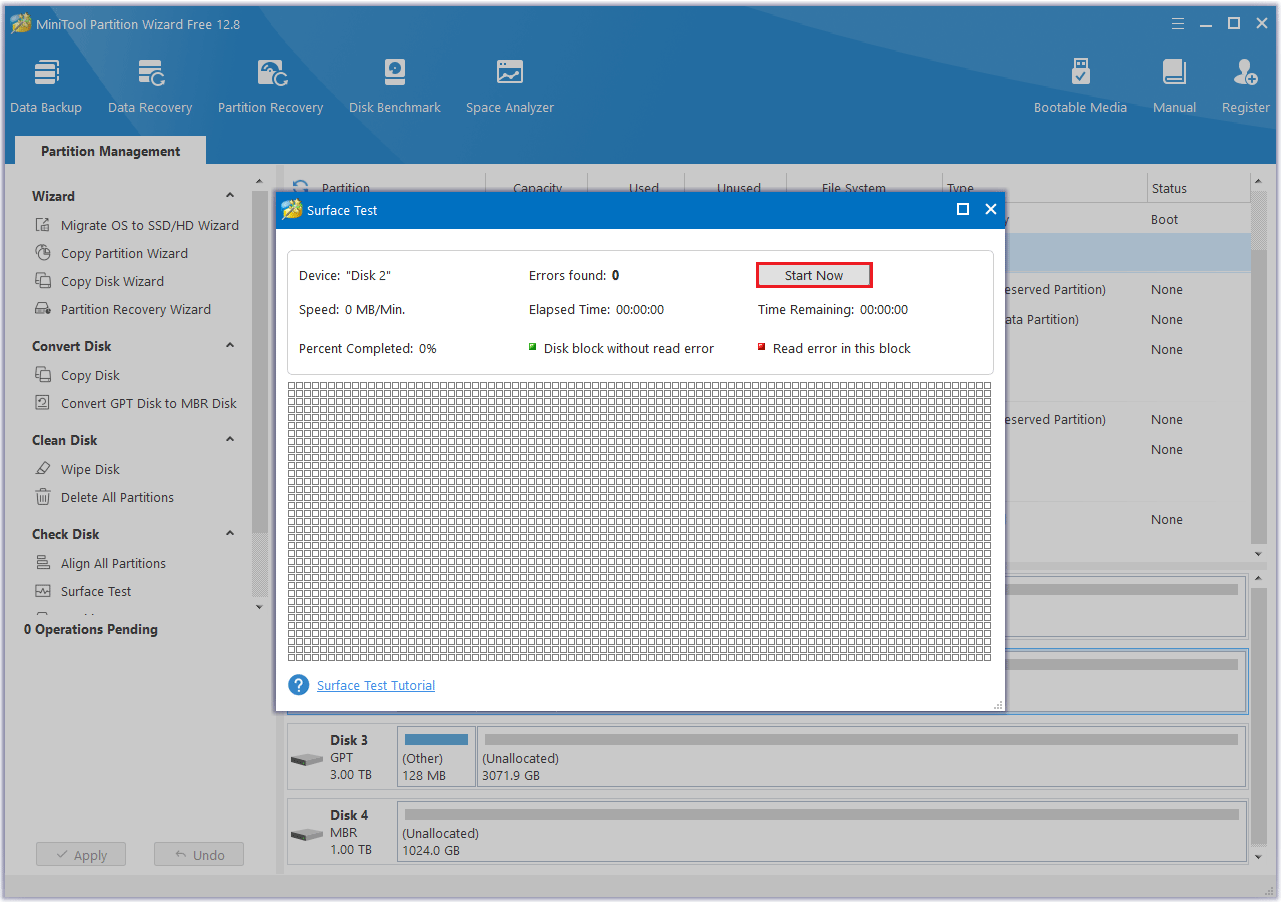
Step 3: As soon as the laborious drive error check is full, disk blocks without learn errors might be highlighted in inexperienced. Afterward, click on OK.
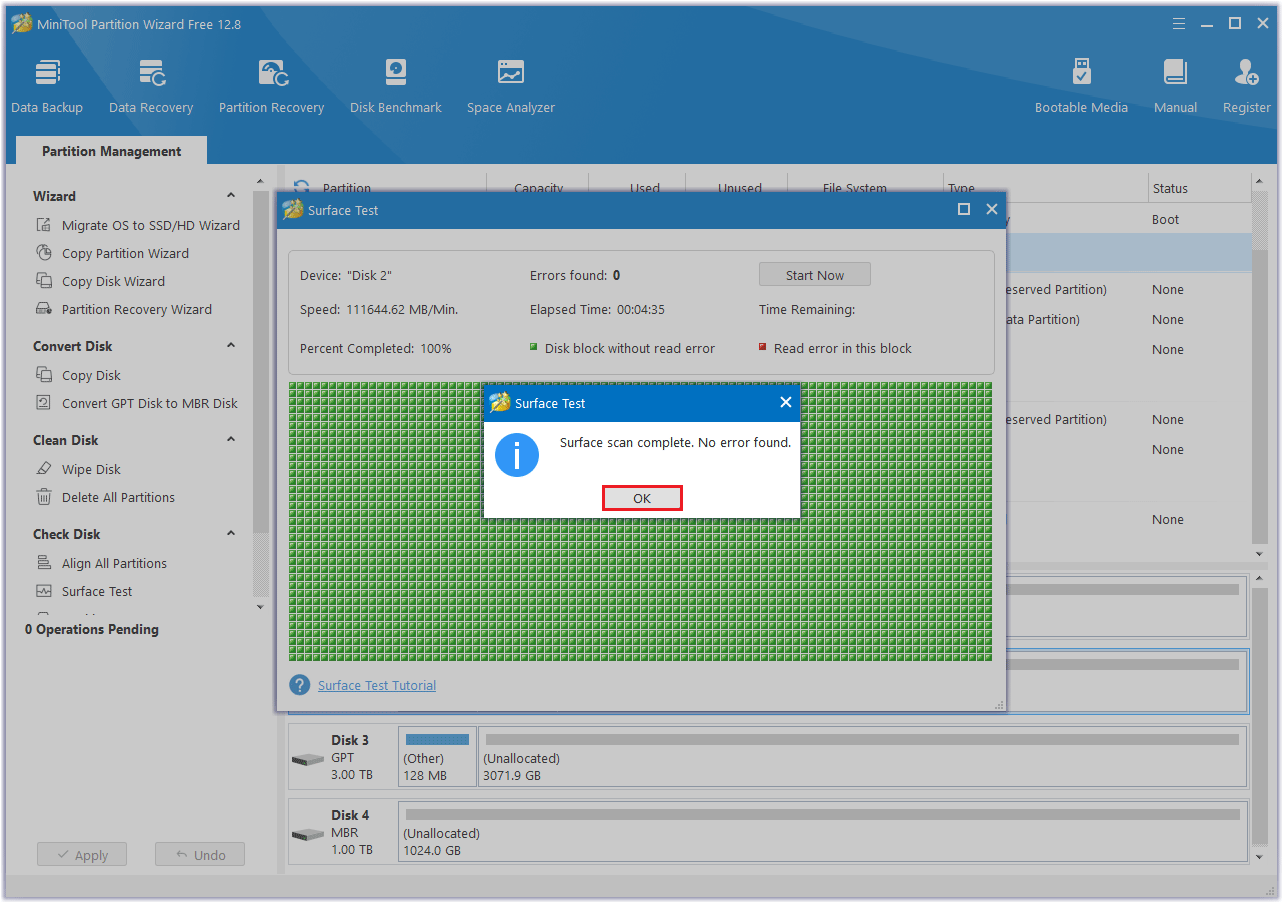
Step 4: If unhealthy sectors are detected on the laborious drive, it’s vital to again up all essential recordsdata to keep away from information loss and injury. Afterward, assess the state of affairs to find out if it's worthwhile to substitute the laborious drive.
Step 5: Choose the problematic laborious drive and select the Test File System choice.
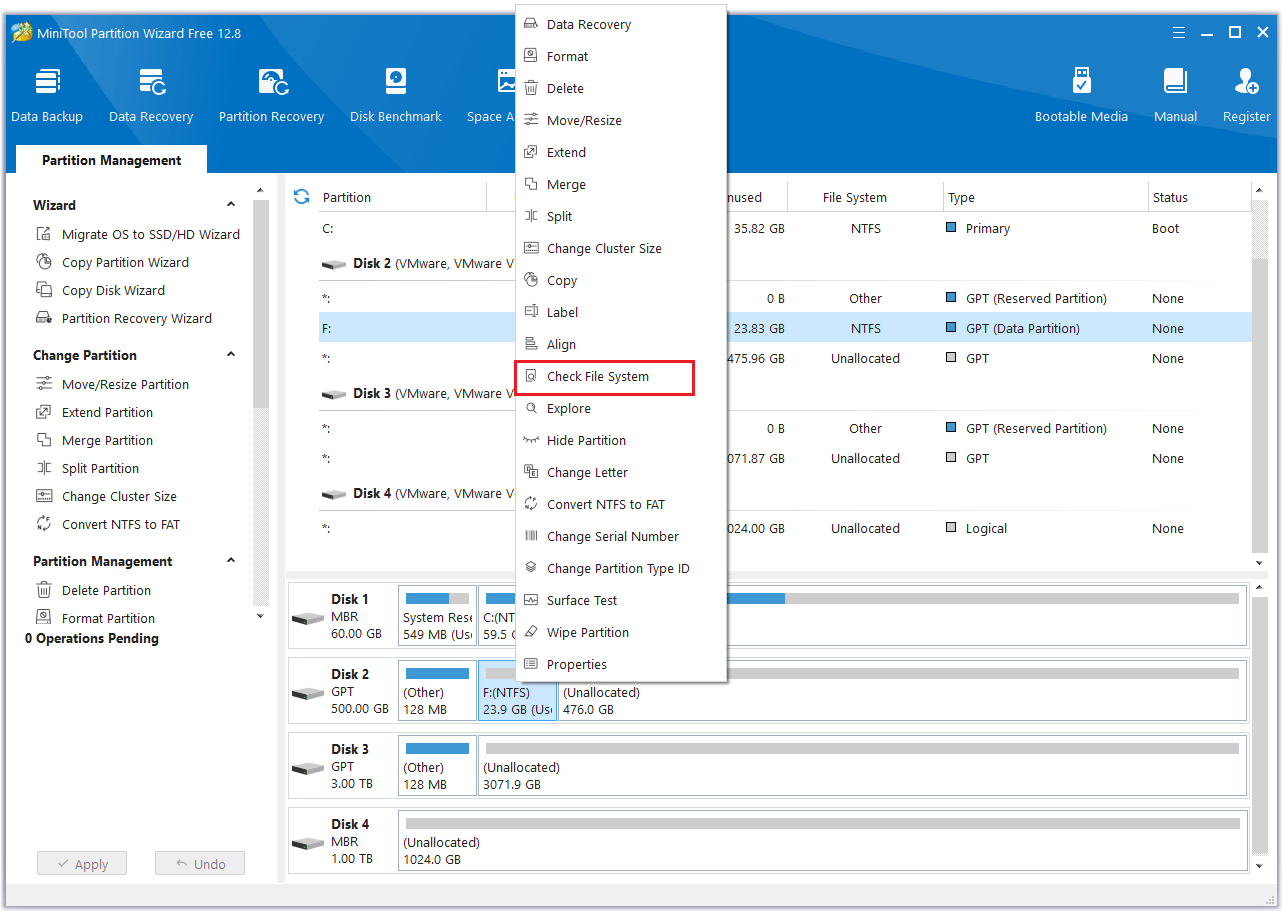
Step 6: There are two choices right here; one is to simply test for errors solely, and the opposite is to test for errors, after which to restore the defective disk. It's essential to choose Test & repair detected errors. Then click on the Begin button.
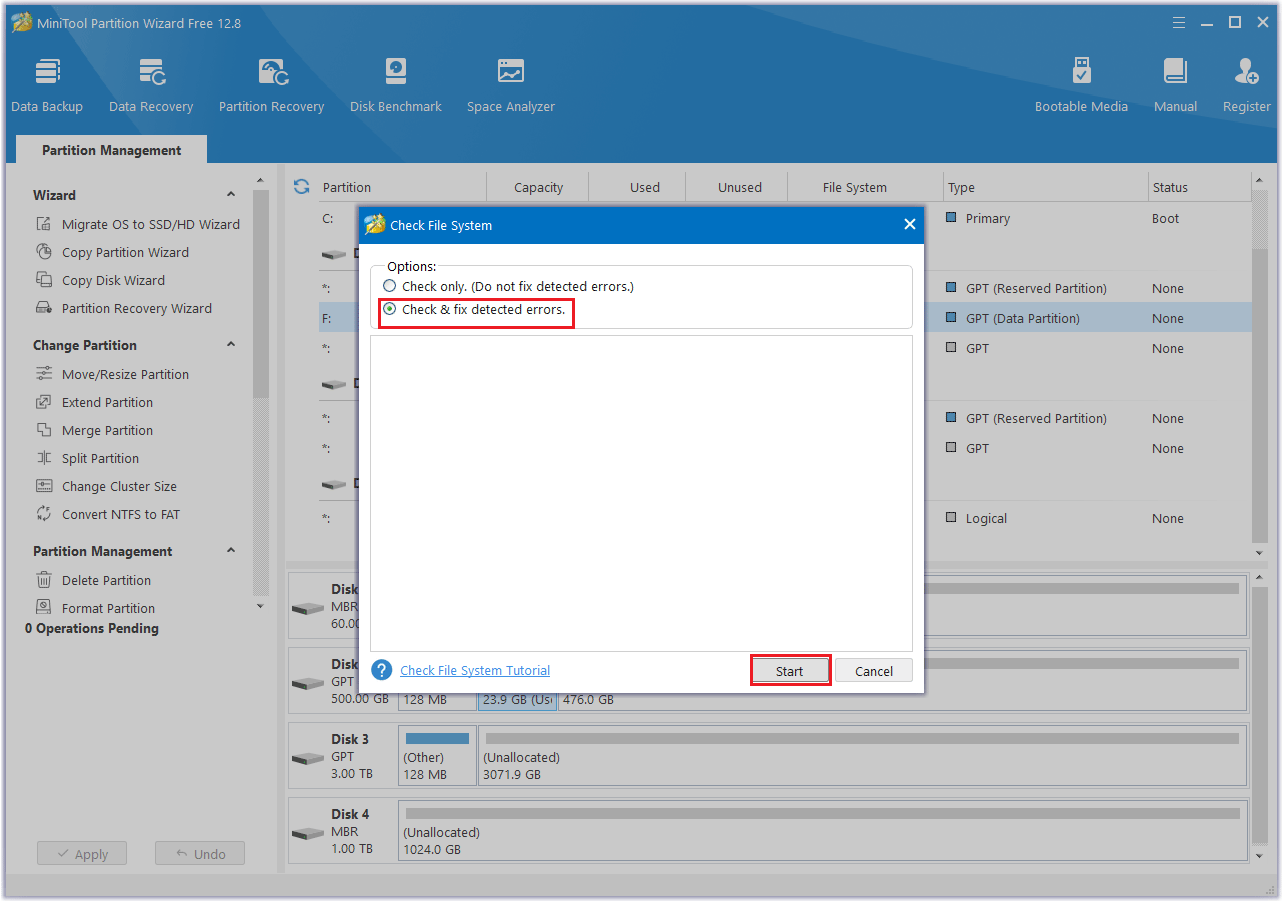
Technique 4: Unencumber Disk House
A blue display error, 0x0000006C REFMON_INITIALIZATION_FAILED, could seem in case your laptop has low disk house. To unlock the disk house, you need to use disk cleanup. Observe the steps under to take action:
Step 1: Kindly do disk cleanup within the search field and select disk clean-up to open.
Step 2: Within the new pop-up window, the system drive is chosen robotically. Sometimes, the C drive holds pointless records. Click on OK to proceed.
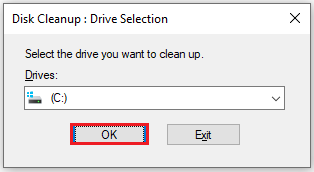
Step 3: You may select which recordsdata to delete primarily based on your wants. Then, click on the Clear up system recordsdata choice and press OK to start the cleansing course.
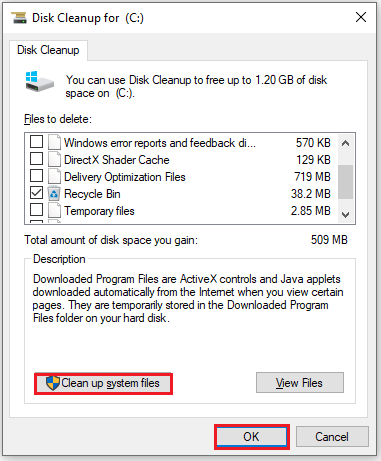
Suggestions:

