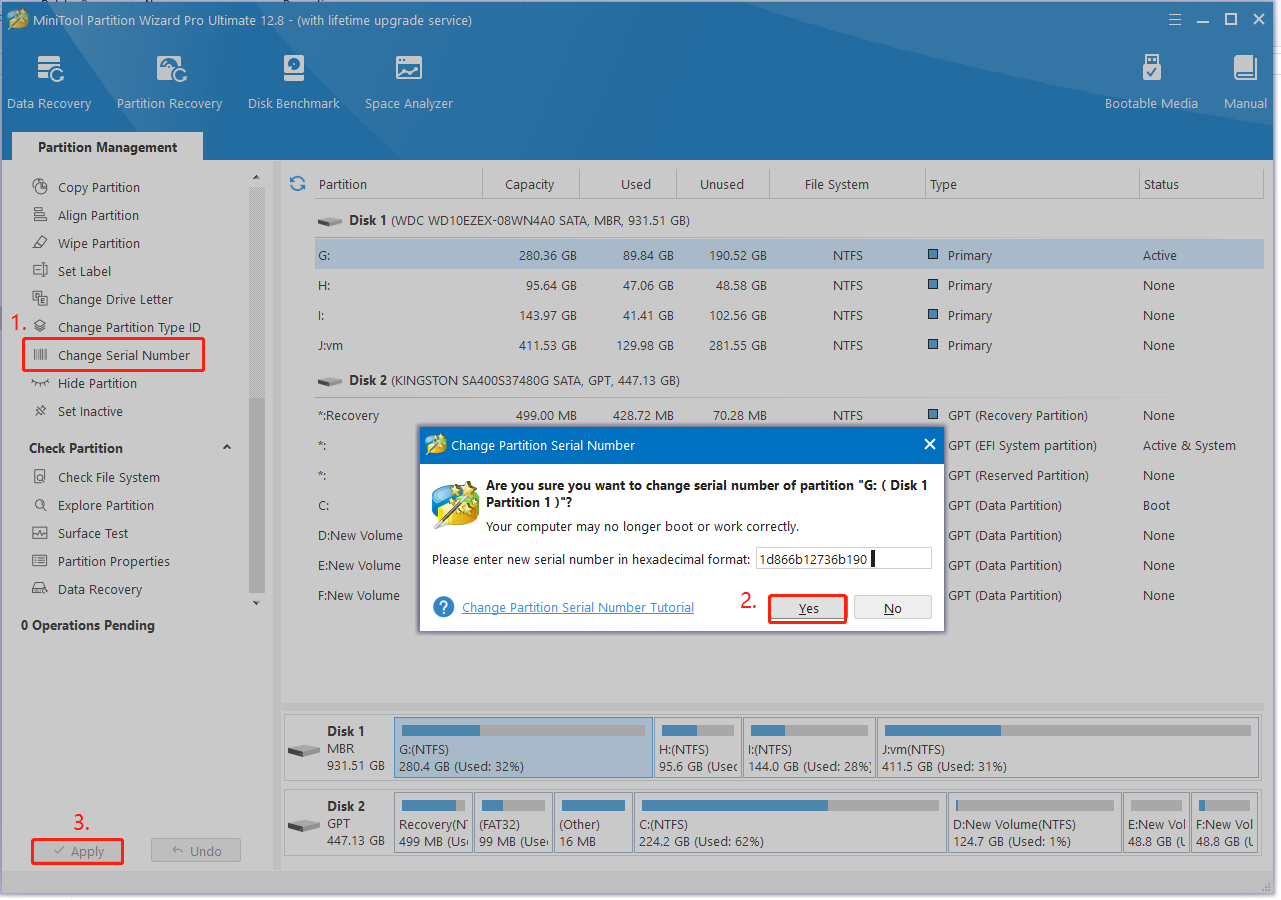3 Easy Methods to Repair Home windows Not Activated After Cloning
Many customers report that they're unable to activate Home Windows after cloning a hard drive to an SSD. Is there a must reactivate Home windows after cloning? The best way to repair Home windows not activated after cloning? Let’s discover the solutions along with Partition Magic.
A tough drive could get corrupted or turn out to be sluggish as a consequence of low disk area with time going by. That’s why folks wish to improve their arduous drive to a bigger SSD. Nevertheless, they've had many confusions about this, similar to how you must reactivate home windows after cloning if you did not activate home windows after cloning, and many others. Just like the person from the Tom’s {hardware} discussion board:
Cloned OS, now I must reactivate Home windows? I just lately cloned my OS from my HDD to SSD; every part was superb, and it boots off of SSD; however, ever now I must activate HomeWindows once more. Why it will must activate once more? I’m unable to activate Home Windows after Windows. Please helps.
Do You Have to Reactivate Home Windows After Cloning?
Is there a necessity so that you can reactivate Home Windows after cloning? Should you make vital {hardware} modifications to your laptop throughout cloning, Home Windows would possibly now not discover a license that matches your system. It's because Indows's activation is tied to your laptop’s {hardware} configuration. Then you should reactivate Home windows after cloning.
Why Are You Unable to Activate Home Windows AfterCloning?g
It’s essential to debate what causes the “unable to activate Home windows after cloning” challenge. In a regular state of affairs, cloning a tough drive to an SSD shouldn't have any affect on the Home windows activation except you make vital {hardware} modifications, similar to changing the arduous drive, motherboard, and many others.
The digital license of Home Windows will probably be saved on Microsoft’s activation servers after Home Windows is activated on a PC. The license is linked to the {hardware} ID of the PC. Should you make {hardware} modifications, it couldn't join the activation servers and trigger Home Windows activation failure after cloning.
The best way to repair a home Windows Not Activated After Cloning
What to do if you're unable to activate after cloning? ftercloning? Right here, we summarized 3 possible options after investing a number of person reviews from completely different boards.
# 1. Manually Reactivate HWindows ows After Cloning
Normally, Home windows might be activated routinely after you migrate from a tough drive to a different identical laptop. ical laptop. Nevertheless, for those who did not activate Home Windows after cloning, you possibly can attempt manually reactivating Home Windows; you probably have the product key. Right here’s easy methods to reactivate Home Windows 10 after {hardware} modifications.
Suggestions:
Step 1. Press the Win + I keys to open the Settings window and choose Replace & Safety.
Step 2. Choose activation from the left panel and click on the Change product keyhyperlink on the proper panel listed below Replace product key.
Step 3. Enter a sound product key and click on Subsequent to activate it. Should you nonetheless encounter the Home windows activation failure after cloning challenge, transfer to the next options.
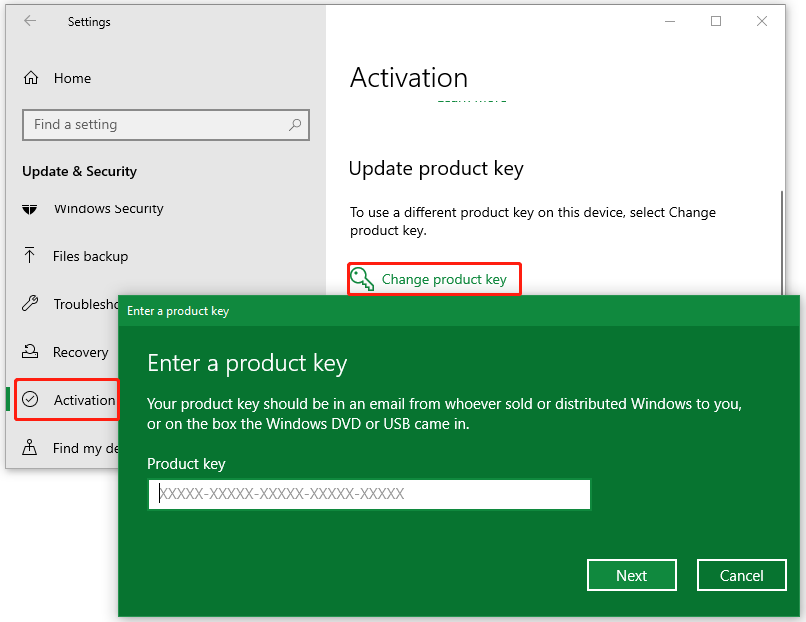
# 2. Run Home windows activation troubleshooter
As well as, you possibly can attempt fixing the cloned Home windows not activated challenge by operating the Home windows activation troubleshooter. This troubleshooter may also help repair the Home windows activation challenge attributable to {hardware} modifications.
Step 1. Go to the Activation part as we simply confirmed above and click on Troubleshoot you probably have issues with activation.
Step 2. Within the Home windows activation window, click on the I modified {hardware} on this system just lately hyperlink.
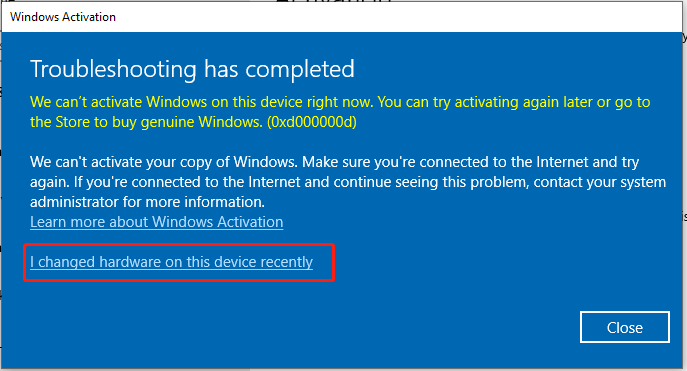
Step 3. Enter your Microsoft account credentials and click on Register. Then it ought to checklist your units. Choose the {hardware} units you may have modified, click on That is the system I’m utilizing proper now, and click on Activate.
# 3. Change the Laborious Drive Serial Quantity
Home windows working techniques have their checking mechanism. It is going to verify your arduous drive’s serial quantity once you clone Home Windows 10 to SSD. If the working system detects that the serial quantity doesn’t match the unique arduous drive, it's possible you'll encounter the cloned Home windows not activated challenge.
In this case, you possibly can attempt altering the serial variety of the arduous disks. There are 2 components to alter the arduous drive’s serial quantity.
Half 1. Discover your arduous disks’ serial numbers on the PC.
Step 1. Press the Win + R keys to open the Run dialog field, after which sort cmd in it and press Ctrl + Shift + Enter keys on the similar time to open the elevated Command Immediate window.
Step 2. Kindly type the next command and press Enter to verify the serial numbers of all of your arduous disks on the PC. Then notice down the serial numbers of the unique arduous drive and cloned one.
wmic diskdrive get Identify, Producer, Mannequin, InterfaceType, MediaType, SerialNumber
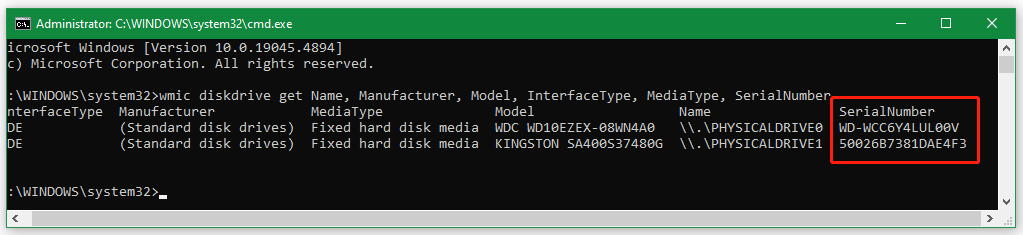
Half 2. Change arduous disk’s serial quantity utilizing MiniTool Partition Wizard.
So, easy methods to change the arduous disk serial quantity without formatting? MiniTool Partition Wizard is a robust disk supervisor that may change disk serial quantity simply. This feature-rich partition and disk supervisor can partition arduous drive, change cluster dimension, recuperate arduous drive knowledge, rebuild MBR, convert FAT32 to NTFS without knowledge loss, convert MBR to GPT, and extra.
Step 1. Get MiniTool Partition Wizard, put it in your laptop, and enter its important interface.
MiniTool Partition Wizard DemoClick to Download 100% Clean & Safe
Step 2. Choose the cloned SSD from the disk map, and click on Change Serial Quantity from the left motion panel.
Step 3. Within the pop-up window, change the serial numbers of the outdated arduous drive and the new SSD. Enter the serial variety of the outdated disk within the field and click on Sure.
Step 4. Click on Apply to execute the change.