How do I set a pop up reminder in Windows 10
As of not long ago, we have shared bunches of articles on note-taking and updates. Notwithstanding, a large portion of those articles was made for cell phone clients like best daily agenda applications for Android, best note-taking applications for iPhone, and so on You can even make notes, add updates, and occasions on Windows 10 PC.
Your Windows 10 PC has an implicit Calendar application equipped for dealing with your timetable, gatherings, and arrangements. You don't have to introduce any different application to make occasions/updates on Windows 10, as the default one permits you to make, see, alter, and erase updates in only a couple of clicks.
While it's generally simple to add and eliminate occasions/updates in the local Windows 10 schedule application, things can be a bit of befuddling on the off chance that you are utilizing it unexpectedly. In this article, we have chosen to share an itemized direct on the best way to add an occasion or suggestion to Windows 10 schedule application.
Strategies to Add Events/Reminders in Windows 10 Computer
There are really two different ways to add updates in the Windows 10 schedule application. We will share the two of them. We should look at it.
1. Using the Calendar App
Step 1. First of all, click on the Search box and search for ‘Calendar’. Open the Calendar app from the list.

Step 2. Now you will see a screen like below.
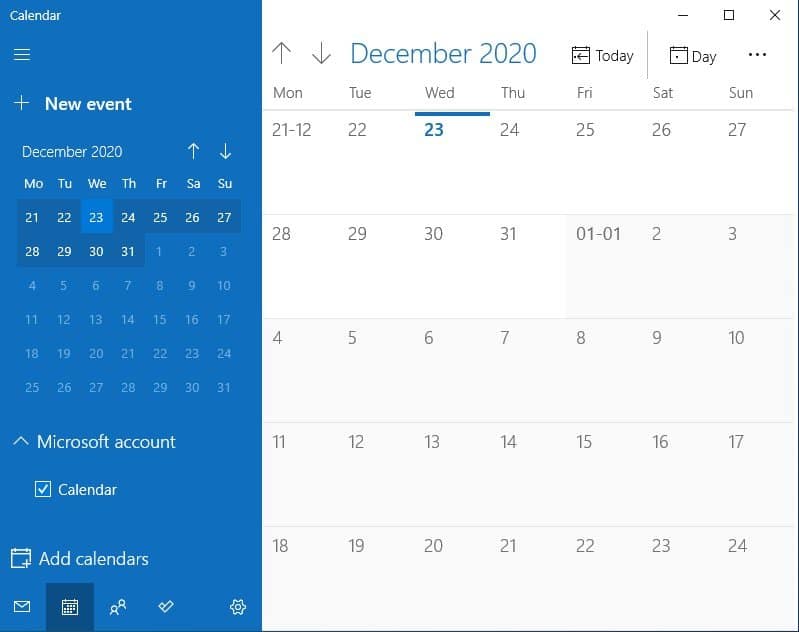
Step 3. Now just click on the date where you want to add an event. For instance, I want to create an event reminder for December 24, 2020. I have to click on the date.
Step 4. Now add an Event name, set the duration, add the location if you want. On the Remind Me, set the time when you want the Calendar app to remind you.
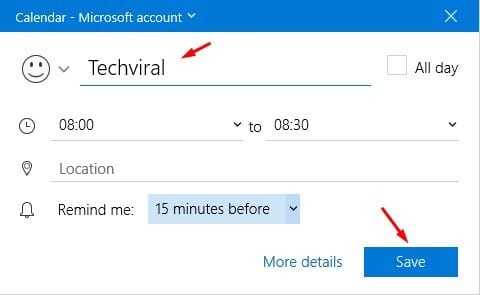
Step 5. If you want to set recurring reminders, then click on the ‘More Details’ button.
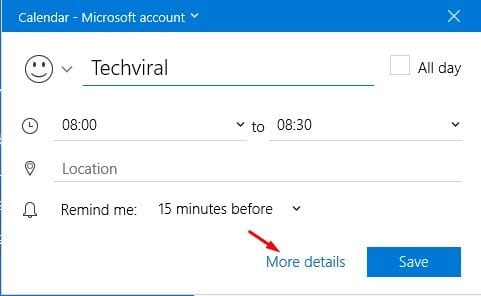
Step 6. On the next page, you can set a repeating event by clicking on the repeat button.
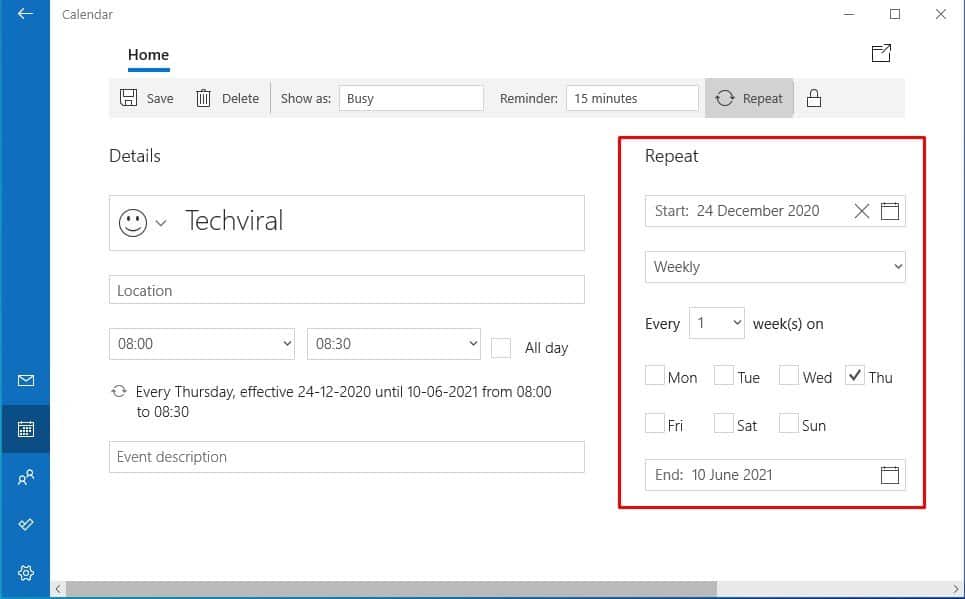
That’s it! You are done. This is how you can add reminders/events on Windows 10.
2. Adding Events from the Windows 10 taskbar
If you are unable to access the Windows 10 calendar app for any reason, you need to follow this method. In this method, we are going to use the Taskbar Calendar to create events/reminders.
Step 1. First of all, click on the date and clock on the taskbar.
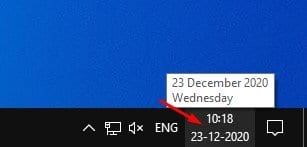
Step 2. On the Calendar, click on the ‘Add an event or reminder’ option.
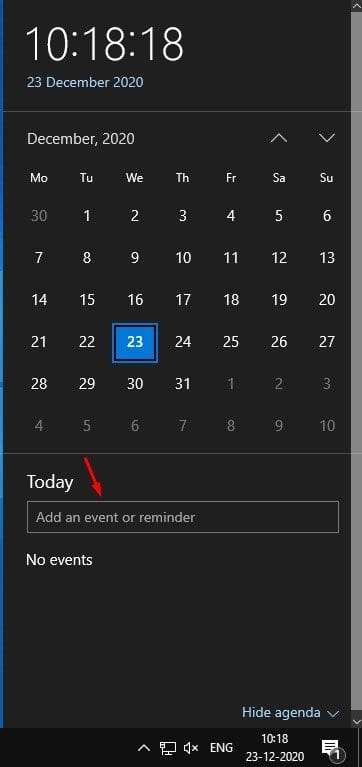
Step 3. Give it a name, set the time, and click on the ‘Save’ button. The event will be added to the Windows 10 calendar app.
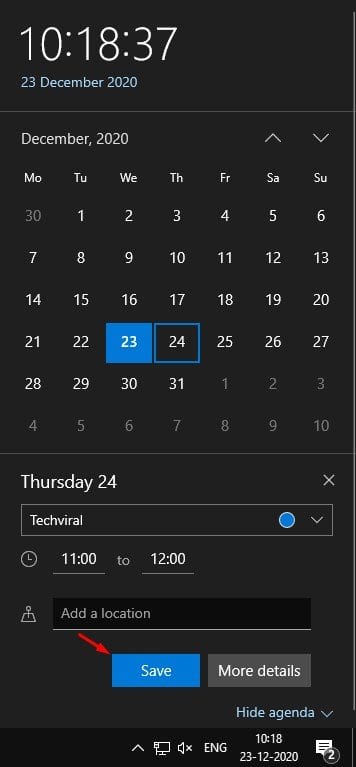
Step 4. To delete an event, open the calendar app, select the event and click on the ‘Delete’ button.
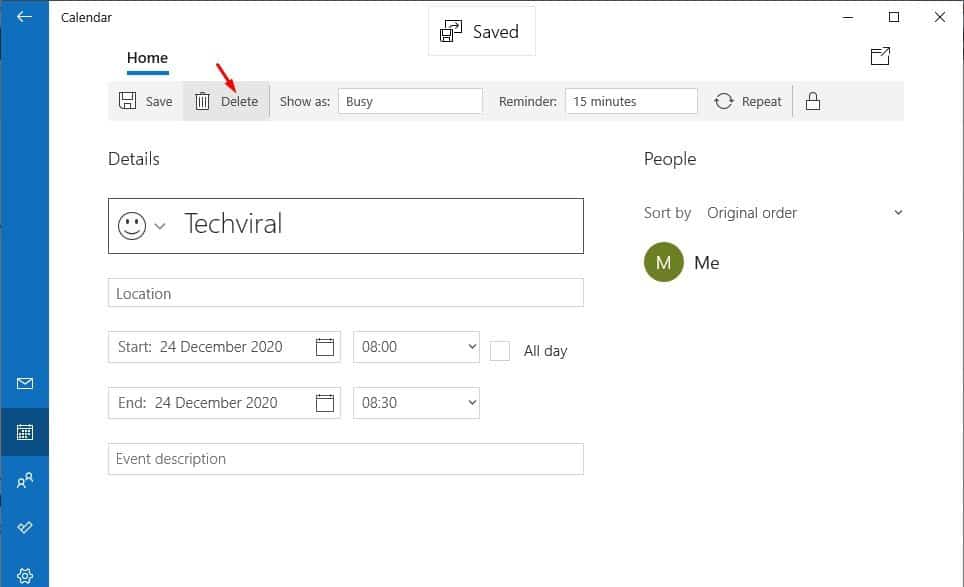
That’s it! You are done. This is how you can delete the event/reminder on Windows 10.
So, this article is all about how to add events/reminders on Windows 10 computer. I hope this article helped you! Please share it with your friends also. If you have any doubts related to this, let us know in the comment box below.
