Fix Game Stuttering in Windows 10
In the event that you are down eager, at that point should know about the regular issue when playing very good quality games – Games faltering on Windows 10.
Game stammering or miniature faltering is only an exceptionally aggravating bug as the game crashes and deferrals the ongoing interaction.
Indeed, in the event that you are likewise encountering game stammering issues when playing high requesting games on your Windows 10 machine. At that point, this article is for you.
To begin with, look at some different issues identified with games faltering in Windows 10 issue
Different Problems Related To Game Stuttering in Windows 10:
Faltering in Games with High FPS – This is another bothering issue the gamers are encountering when messing around. This shows up in the event that you increment the edge rate when messing around.
Games Stuttering out of nowhere – For some gamers, while playing the game on their Windows 10 PC it begins faltering out of nowhere. To fix it follow the arrangements given.
Miniature faltering Windows 10 – according to the gamers they are encountering miniature stammering while at the same time playing a few games. To fix it have a go at crippling Dynamic Tick, HPET, and platform clock.
Faltering slack after Windows update 2020-03 – This is the most recent issue the clients are looking at subsequent to introducing the windows refreshes 2020-03. All the games begin faltering slacking to fix it attempt to change the in-game settings and PC settings by following the means given.
Games Stuttering on High-End PC – Gamers revealed falter and unsmooth games on top of the line PC all of unexpected. To fix this debilitate the game DVR, game bar, and Vsync as talked about in this article.
Today in this article I am tending to the PC game stammering issue in Windows 10 and the most ideal goals to take out the falter issue.
I'm not catching Your meaning by Game Stuttering?
Game stammering is a bug that shows up because of the unpredictable interferences between GPU casings and causes an amazing effect on the ongoing interaction.
A game that falters gets arbitrarily moderate, begin slacking, delay in player activity and the player think that its difficult to run the PC game easily.
This is actually an aggravating issue and in the event that asking for what reason are my games stammering out of nowhere, at that point beneath view a portion of the regular reasons liable for the PC game faltering issue in Windows 10.
For what reason Does My Game Stutter on Windows 10?
Game falter issues happened in various circumstances to various Windows 10 clients. According to certain clients, they face the game falter issue in the wake of introducing the Windows 10 form refreshes.
Normally the game issues are seen after the Windows 10 Creators update and the April 2018 updates and the players covered the gathering strings match-up faltering on a very good quality PC.
Beneath view the absolute most basic reasons for a game faltering bug in Windows 10.
Conceivable the absent and obsolete realistic card driver causes a falter in the game.
Because of the confound between the FPS and invigorate rate.
The FPS drop can likewise cause a stammer in the game.
Your framework won't meet the framework prerequisite of the game
On the off chance that you are utilizing high designs settings on your PC, at that point the game falters
Now and then the in-game settings can likewise cause the game faltering issue
In this way, these are a portion of the normal guilty parties for faltering games. Presently follow the given goals till you locate the one that works for you.
What to Do When Game Stuttering In Windows 10 PC?
Arrangement 1 – Preliminary Fixes
Prior to following the arrangements given beneath, here it is recommended to attempt some fast changes to determine the PC games stammering issue in Windows 10.
Check the game framework prerequisite expected to play the game easily and confirm if your framework meets the necessities expected to play the game.
Introduce the most recent fix delivered by the game engineers to run the game.
Update your Windows 10 framework with the most recent updates.
Presently on the off chance that actually confronting the Windows 10 game faltering, at that point begin following the beneath given fixes.
Arrangement 2 – Update your Graphics Card Driver
Most perhaps the game falters when running the obsolete illustrations card drivers. So absolute first check for the illustrations card driver updates and update them.
Follow the means to do as such:Press Windows key + R > and in Run Box > type dxdiag > click OK
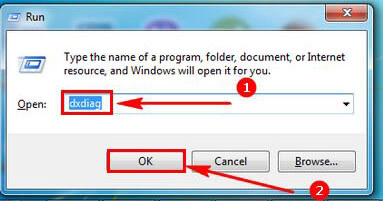 Now on the System Tab check and note down the OS details.
Now on the System Tab check and note down the OS details.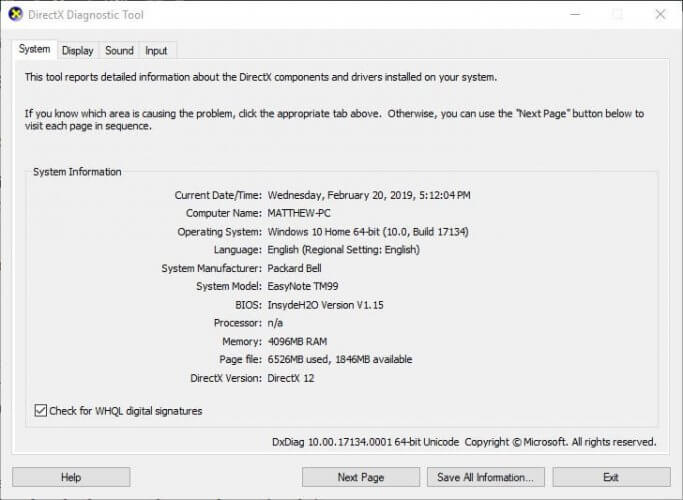
And click the Display tab, here check the graphics card, manufacturer, and current driver version details. Note down all those details.
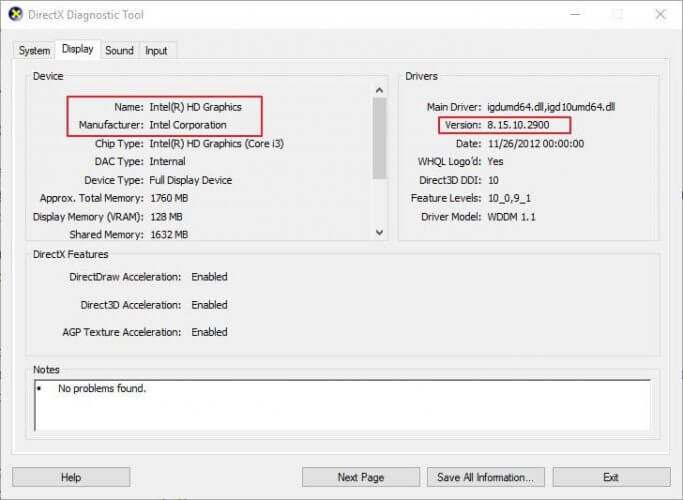
Then open the graphic card manufacturer’s website in your browser, possibly the AMD or NVIDIA.
Go to the driver download page > choose your graphics card model and platform on the driver download page drop-down menus.
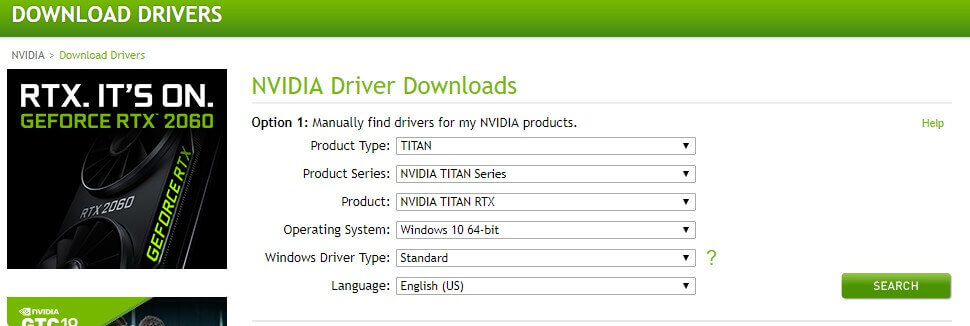
Next, download the latest graphics card driver version compatible with your Windows. If in case it doesn’t match the current driver version shown on DirectX Diagnostic Tool’s Display tab. Then choose to save the driver to the desktop.
Right-click the driver icons on the desktop > choose Run as administrator.
You may need to choose an extraction path for the driver files.
Now you can see the setup wizard window open up from which you can install the driver.
Try running the game now and check if it stutters or not in Windows 10, or else follow the next solution.
Well, you also update the driver with the automatic Driver updater, try running Driver Easy to update the driver automatically.
Solution 3 – Disable Windows Game Bar & Game DVR
Disabling the Windows game bar & game DVR works for many gamers to resolve to stutter and lagging when playing games on Windows 10.
Follow the steps to do so:Press Windows + I key > to open Settings.
Then in the Settings window > click on Gaming to continue.
And go to the Game bar panel > turn off the Record game clips, screenshots, and broadcast using the Game bar.
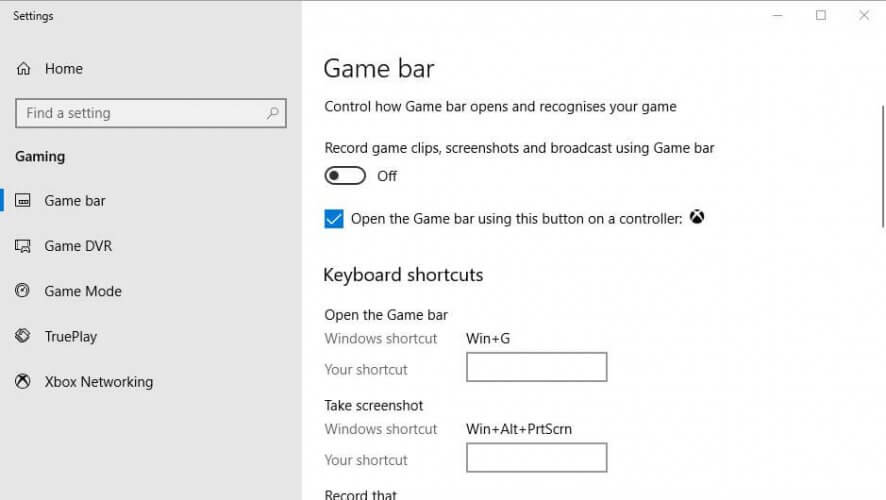
Now go to Game DVR tab > disable Record in the background while I’m playing a game.
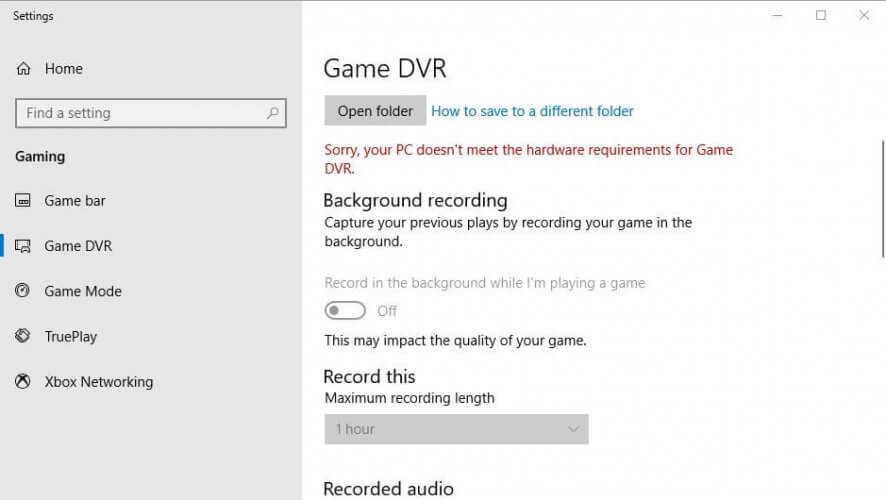
Next exit the Settings window > check if the game stuttering Windows 10 issue is fixed or not.
Solution 4 – Close Background Running Apps
If too many programs are running in the background, then this affects computer performance. So, before playing the games make sure to stop the apps from running in the background.
Follow the steps to do so:Press Ctrl+ Shift + Esc keys > to open Task Manager.
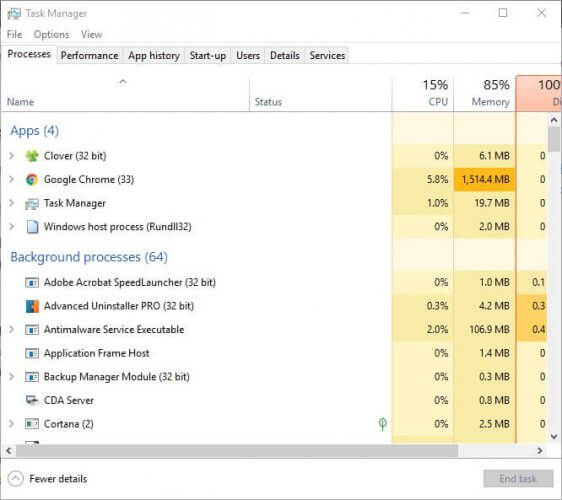
Now choose a Program on Task Manager’s Processes tab.
Hit the End Task button for closing the selected program.
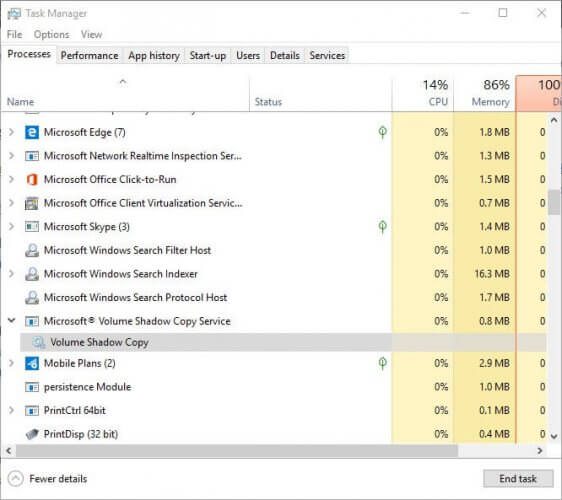
Also, make sure to disable the third-party services by double-clicking a service under Background processes > next right-click the service > choose to Stop to free up RAM.
Solution 5 – Allow V-Sync
In many cases due to the frame rate inconsistency between the monitor and GPU, the games start stuttering in Windows 10. Therefore, some AMD and NVIDIA PCs incorporate V-sync and Enhanced Sync settings that allow the users to sync GPU and VDU frame rates.
And syncing frame rates remove the risk of stuttering and lagging in games. Follow the steps to do so:Right-click the desktop > on the context menu choose NVIDIA Control Panel.
Then click 3D Settings > for opening further options > choose Manage 3D Settings.
Now on the Vertical sync drop-down menu > choose the Force on the option
For turning on AMD Enhanced Sync, which has replaced V-Sync > right-click the desktop and choose the AMD Radeon Settings
On the AMD Radeon Settings window > click Global Settings
Next click Wait for Vertical Refresh for choosing the Enhanced Sync
Hope this works for you to resolve stuttering in games Windows 10 problem, but if not then head to the next solution.
Solution 6 – Disable Intel Turbo Boost
Many times turning off the Intel Turbo Boost, fixes the game stuttering, lagging when playing games in Windows 10.
Follow the steps to do so:Hit Windows + R > to open Run dialog box > type powercfg.cpl > click OK to continue.
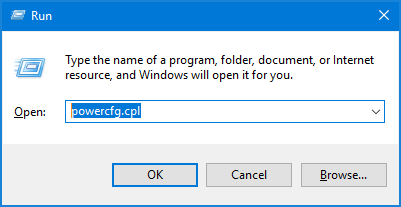
Then in the pop-up window > click Change plan settings to continue.
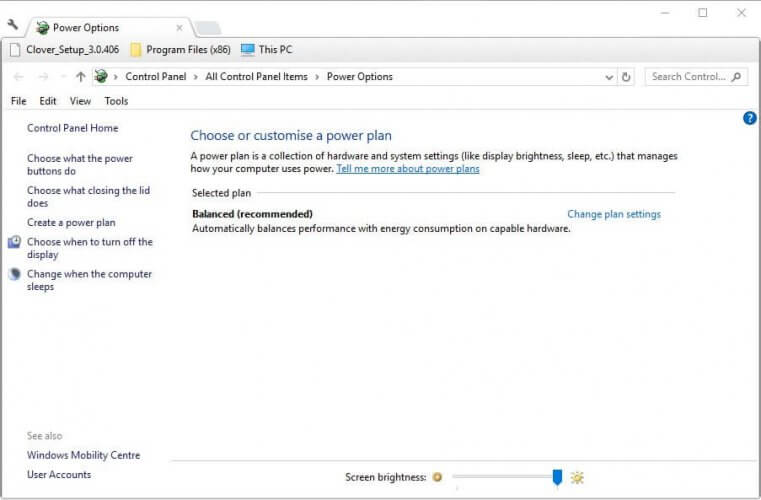
Click Change advanced power settings > expand Processor power management.
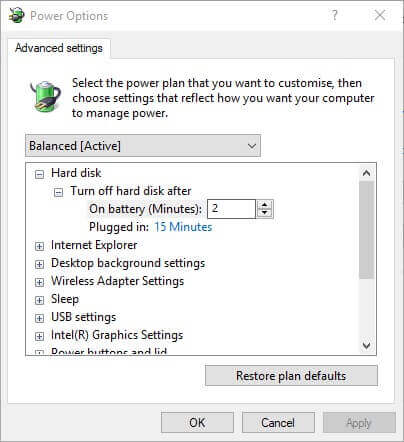
And expand the Maximum processor rate.
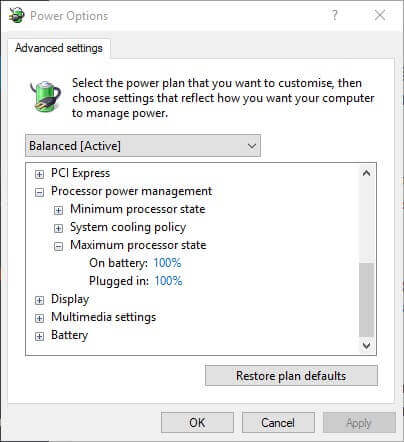
Now adjust the On battery and Plugged in values to 99%.
Lastly, click Apply and OK for saving the changes.
As all the changes are saved > restart your computer and play the game to check if it stutters or not.
Solution 7 – Disable Dynamic Tick
If the above solution won’t work for you then disable the dynamic tick in Windows 10.
Follow the steps to do so:Press Win + R key > in the Run box > type CMD > open the Command Prompt as administrator.

Then in the Command Prompt window, type the below-given commands > press Enter after each to continue.
bcdedit /set disabledynamictick yes
bcdedit /set useplatformclock true
bcdedit /set tscsyncpolicy Enhanced
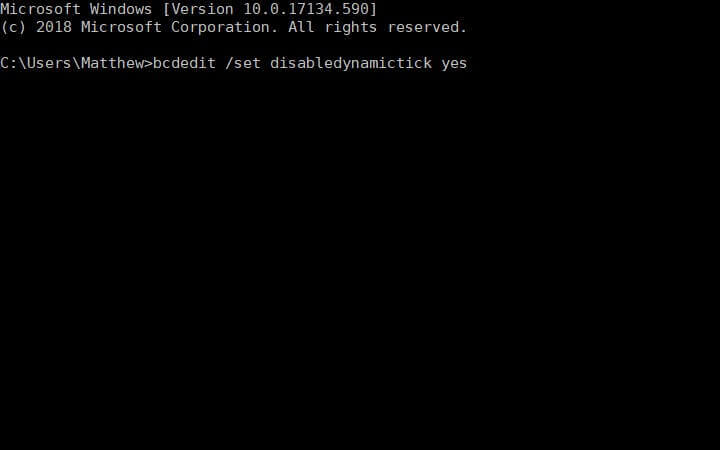
As it is finished > restart your system and verify if the game stuttering Windows 10 issue is fixed or not.
Solution 8 – Disable the Diagnostic Policy Service
Now it is suggested to disable the Diagnostic Policy Service before launching the games. This worked for many users to lessen the game stutter issue in Windows 10 PC.
Below follow the steps to do so:Press Win + R key > and in run box > type services.msc > OK

Now double-click Diagnostic Policy Service.
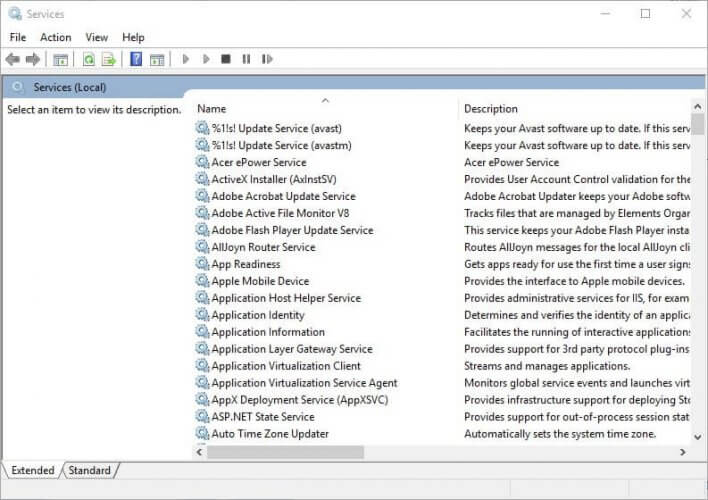
On the Startup type drop-down menu,> choose Disabled
Next, click the Apply button > choose OK
As Diagnostic Policy Service is disabled restart your system to verify if the game stuttering issue still appears or not in Windows 10.
Solution 9 – Adjust in-game settings
If none of the above-given solutions works for you to solve the stuttering in all games then lower down the in-game settings.
Follow the steps given:Make sure to run the game in Windowed mode.
And set the game graphics settings to Low or Normal.
Also verify some settings like Shadow quality, texture details, and some effects that can slow down your game.
Make sure to set these graphics settings to Low
After lowering the in-game settings, it is estimated now the stuttering in Windows 10 games issue is fixed.
Solution 10 – Modify the Settings in your Computer
If you are encountering games stuttering on a high-end PC, then you may need to tweak some settings on your computer.
Well modifying the Windows settings not only resolve the game stuttering issue but also boost the system performance.
Below check out some of the Windows settings that you need to modify.
1: Set High performance for your systemOpen Control Panel (check the steps in sol. 6)
Then click Power options.
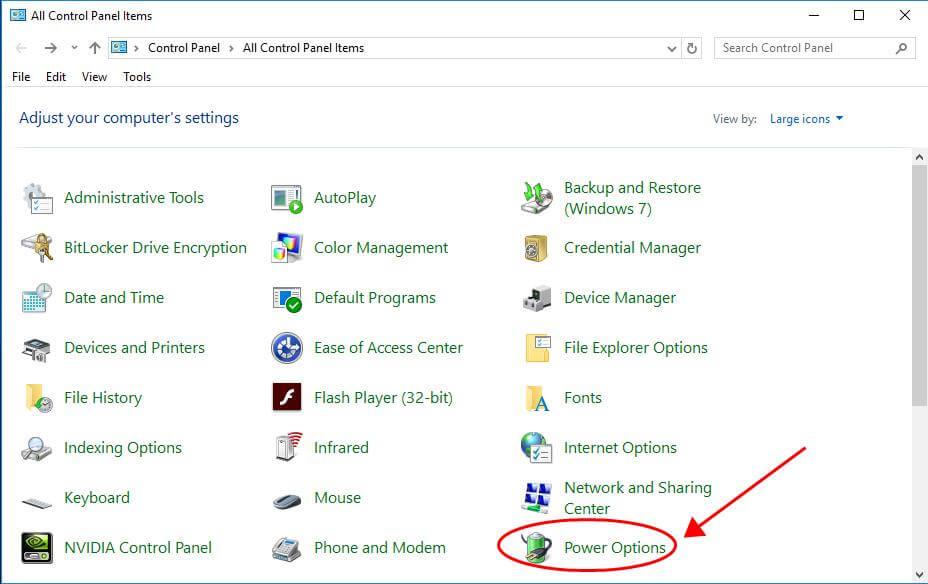
And in Preferred plans > choose High performance.
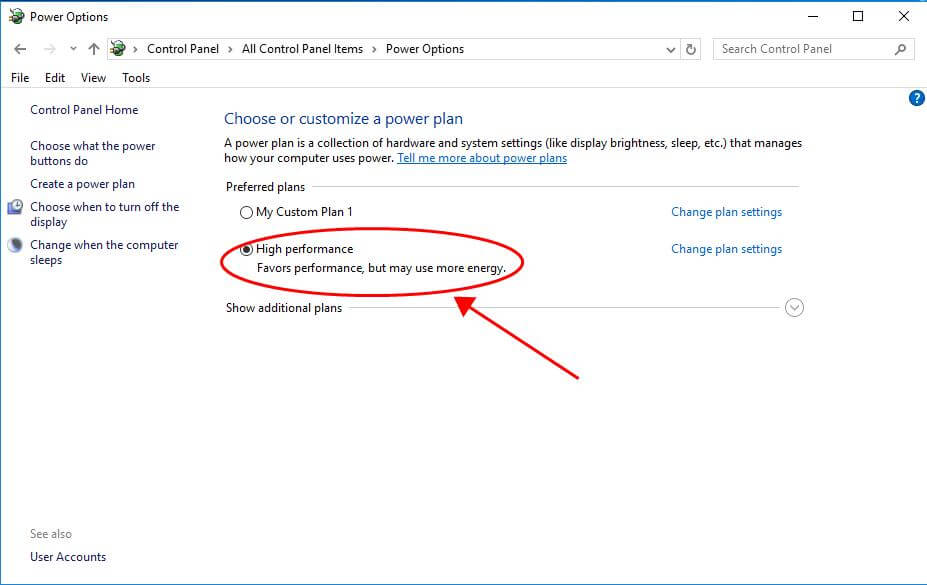
Now restart your computer > open your game to see if it stutter or not.
2: Modify Settings in System PropertiesClick on the Start button > in Search Box > type This PC > right click on This PC > choose Properties.
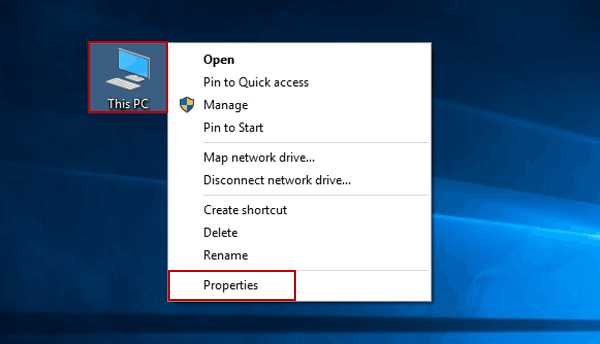
And click Advanced system settings
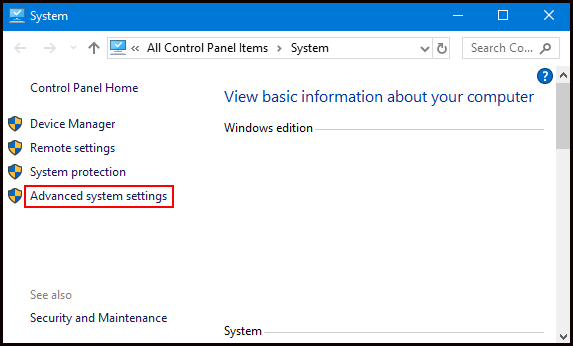
Then in the Advanced tab > in the Performance section > click Settings…
Now, click the Advanced tab > assure to choose to Adjust for best performance of Programs > click Apply.
And as the settings are configured > restart your computer > try running the game which is stuttering and check if the issue persists or not.
3: Disable CPU Core 0 for the Game
Try disabling the CPU Core 0 in task manager for the game that is stuttering.On your keyboard,> press the Ctrl, Shift + Esc keys > to open Task Manager.
Then click the Details
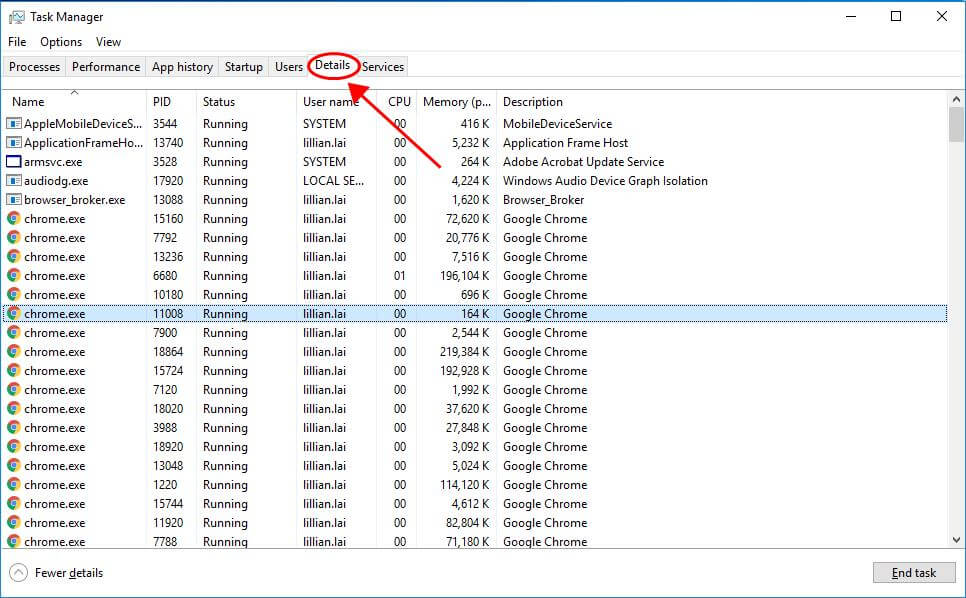
Next right click on CS:GO.exe > choose Set affinity.
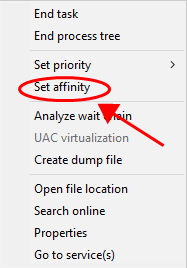
And uncheck the box next to CPU 0, and click OK.
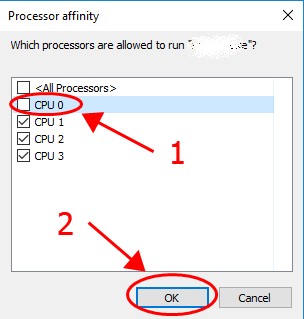
Restart your game.
And now the game stuttering issues in Windows 10 is resolved.
Now have a look at some of the PC games that causes a stuttering problem when playing in Windows 10.

