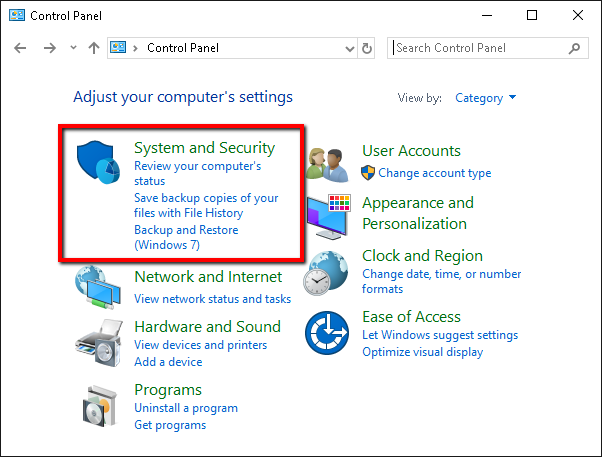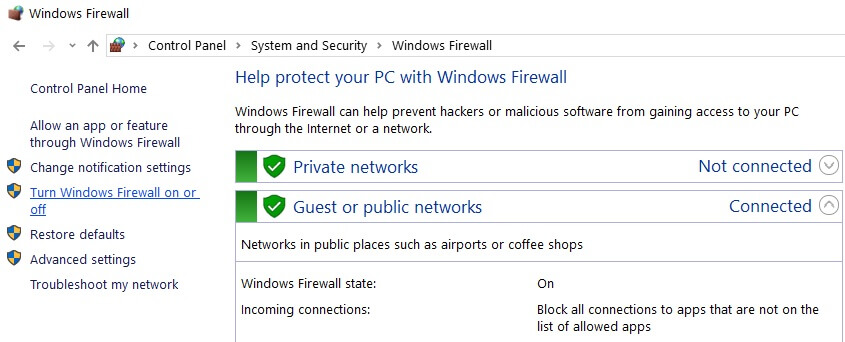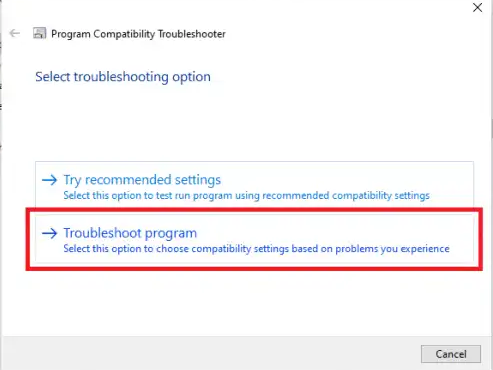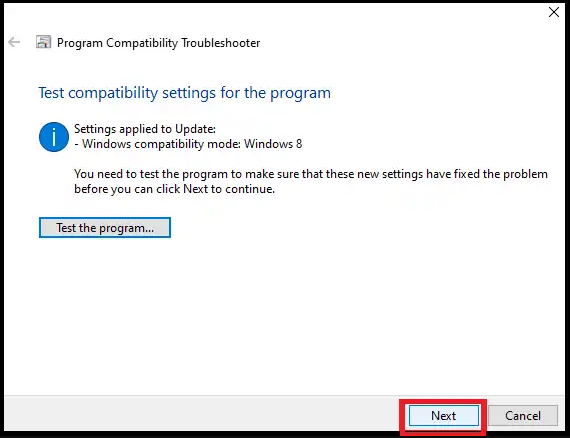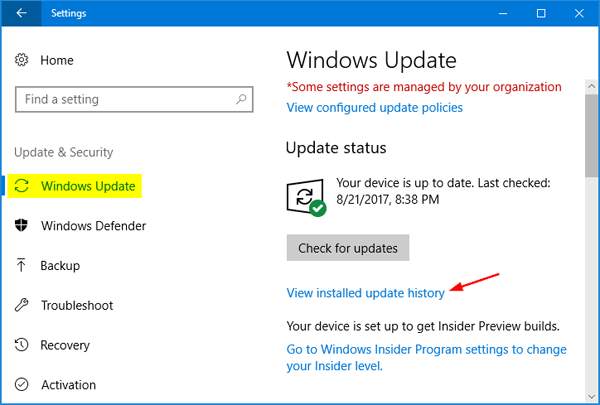Fix Discord Installation Failed Issue On Windows 10
Individuals who are eager players of online PC games are likely acquainted with Discord. From numerous points of view, you can consider an application like Skype for gamers. It is intended to help players organize and impart by means of private workers, giving them admittance to text and voice visit highlights.
Lately, Discord's fame expanded dramatically, with an ever-increasing number of clients introducing the application and making their own records. Notwithstanding, as with other programming programs, Discord is no more abnormal to issues.
Along these lines, you may ask, "Imagine a scenario in which I can't introduce Discord on Windows 10?" This is an inquiry that numerous individuals have posed as of late. Obviously, you are not by any means the only one encountering the issue.
Numerous clients detailed that they had experienced the 'Establishment has fizzled' mistake message while attempting to add Discord to their PCs. You need to realize that Discord can run into different issues, and the vast majority of them have something to do with tainted documents.
All things considered, Windows 10 updates have been known to meddle with new projects that clients add to their PCs. The update documents may come in clash with inward Discord bundles. When you attempt to eliminate and reinstall the application, you may see the blunder message.
In this post, we will show you how to fix Discord introduce issues in Windows 10. Subsequent to perusing this article and adhering to our directions, you should have the option to add and utilize Discord without having issues.
How to Fix Discord Installation Failed Error on Windows 10 PC?
Arrangement 1: Update Device Drivers
We as a whole ability urgent gadget drivers are on the PC. In the event that your gadget driver is undermined or missing from the framework, it will prompt a few issues. Furthermore, if so with you, at that point presumably why strife establishment fizzled on your PC.
Be that as it may, you can fix this issue by refreshing the gadget driver. On the off chance that you don't have the foggiest idea how to do this, follow these means:
Press Window + R keys > type devmgmt.msc in the Run box > click on the OK button.
 In the Device Manager window, click on the device category to expand the section.
In the Device Manager window, click on the device category to expand the section.Right-click on the device name and select Update driver software.
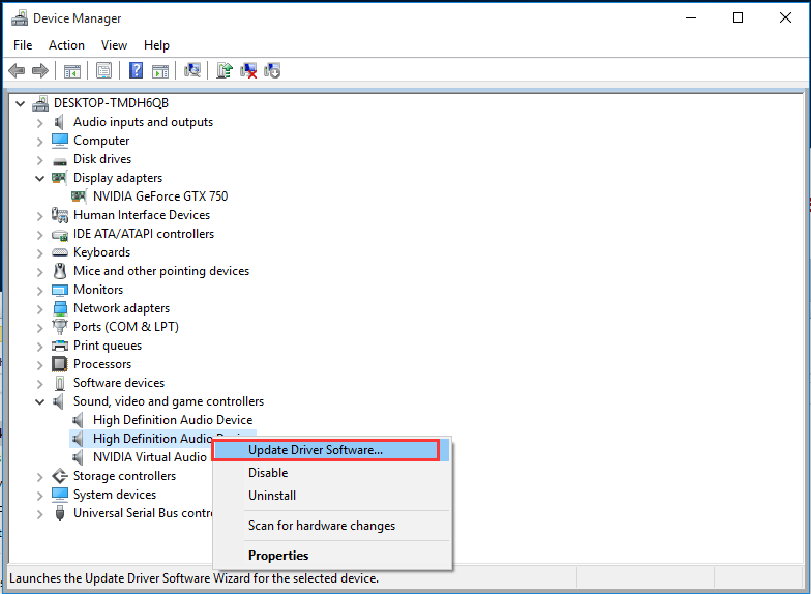 On the next window, select Search automatically for updated driver software.
On the next window, select Search automatically for updated driver software.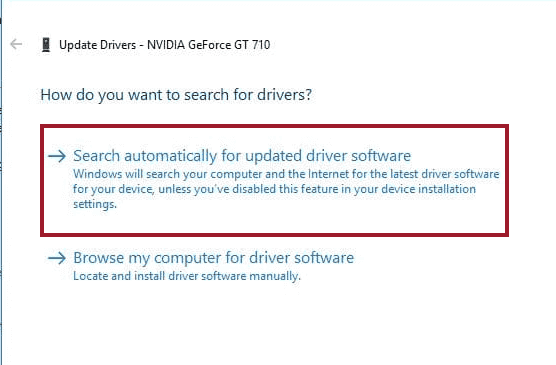
Wait until the process is completed, and then restart your computer.
Now try to install Discord and check if the issue is fixed or not.
In some cases, it is found that corrupted system files can also affect the device drivers that eventually result in such issues. Hence, to fix these corrupted system files, you can use Windows inbuilt utilities – SFC and DISM.
These utilities will scan your PC to find the damaged system file and will replace it with a healthy copy. First, we will run the SFC command:Press Windows + X keys and click on the Command Prompt (Admin).

Now try to install Discord and check if the issue is fixed or not.
Solution 2: Run SFC and DISM Scan
In some cases, it is found that corrupted system files can also affect the device drivers that eventually result in such issues. Hence, to fix these corrupted system files, you can use Windows inbuilt utilities – SFC and DISM.
These utilities will scan your PC to find the damaged system file and will replace it with a healthy copy. First, we will run the SFC command:Press Windows + X keys and click on the Command Prompt (Admin).

Now, wait for the process to complete.
Once the scanning process is finished, check if you can install Discord or not. If you are still experiencing the Discord installation failed issue, then run the DISM tool.First, open the Command Prompt and type this command, and to execute it, press the Enter key:
DISM /Online /Cleanup-Image /RestoreHealth

Once the scanning process is finished, check if you can install Discord or not. If you are still experiencing the Discord installation failed issue, then run the DISM tool.First, open the Command Prompt and type this command, and to execute it, press the Enter key:
DISM /Online /Cleanup-Image /RestoreHealth

Once the scanning is completed, restart the PC and check if the issue is resolved or not.
Sometimes, antivirus blocks the software installation process when it seems like a virus. If you have third party antivirus installed on your PC, then disable it temporarily and then try to install Discord.
If you don’t have any third-party antivirus, then also Windows default antivirus keeps working in the background, and that is Windows Defender Firewall. In this case, you must disable the firewall for some time. To disable it, you can follow the below-given steps:Go to the Windows Search box, type here control panel, and click on the Control Panel.

Solution 3: Disable Antivirus
Sometimes, antivirus blocks the software installation process when it seems like a virus. If you have third party antivirus installed on your PC, then disable it temporarily and then try to install Discord.
If you don’t have any third-party antivirus, then also Windows default antivirus keeps working in the background, and that is Windows Defender Firewall. In this case, you must disable the firewall for some time. To disable it, you can follow the below-given steps:Go to the Windows Search box, type here control panel, and click on the Control Panel.

Next, select the Turn off Windows Firewall (not recommended) option under both the “Private network settings” and “Public network settings” section.
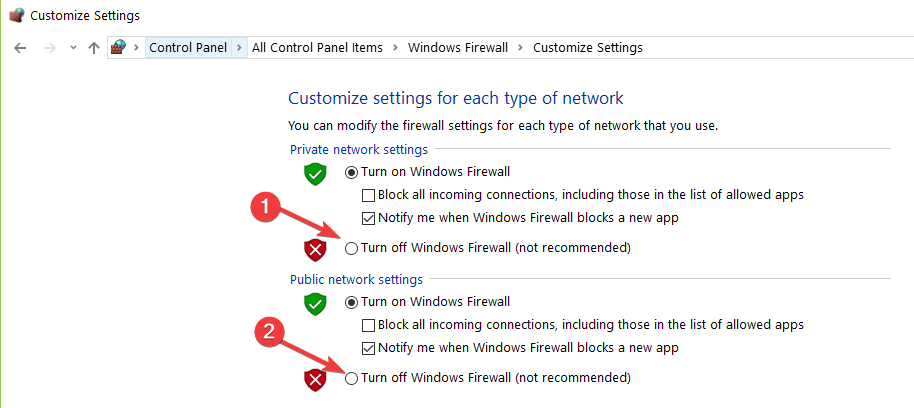
Another reason that could cause the “Discord installation failed on Windows 10” is a compatibility issue with the OS. To fix this problem, you need to set custom compatibility settings for Discord.
Here is how to do that:Right-click on the Discord icon located on the Desktop.
Select the Troubleshoot compatibility option.
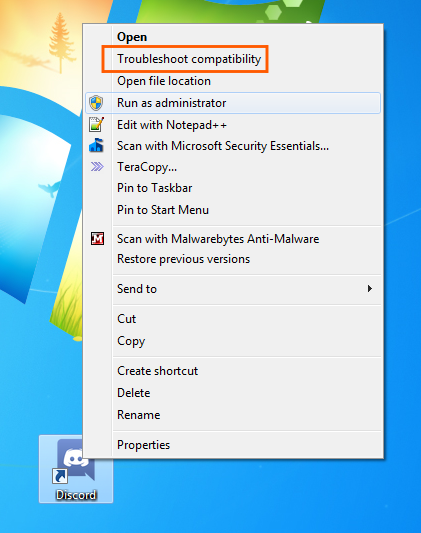
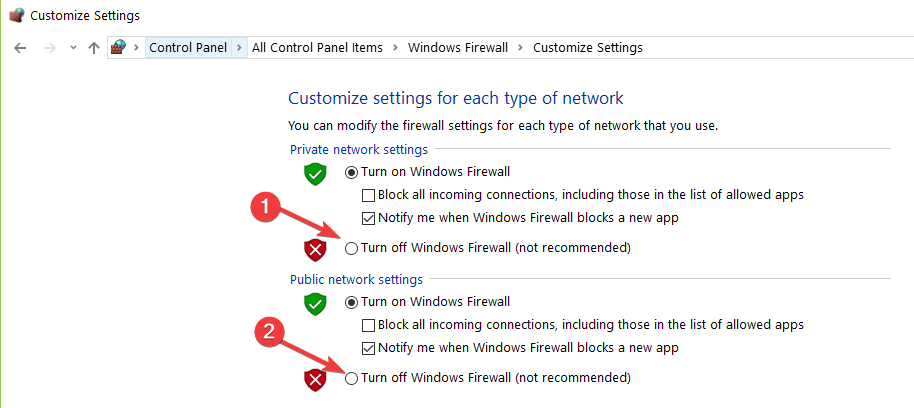
Solution 4: Set the Discord Compatibility
Another reason that could cause the “Discord installation failed on Windows 10” is a compatibility issue with the OS. To fix this problem, you need to set custom compatibility settings for Discord.
Here is how to do that:Right-click on the Discord icon located on the Desktop.
Select the Troubleshoot compatibility option.
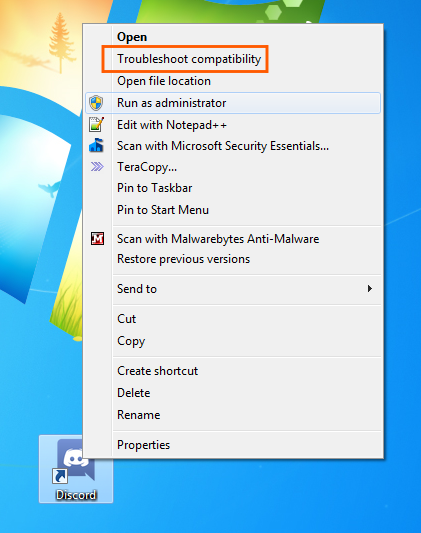
Select the “The program worked in earlier versions of Windows but won’t install or run now” option in the next window.
Click on the Next button.
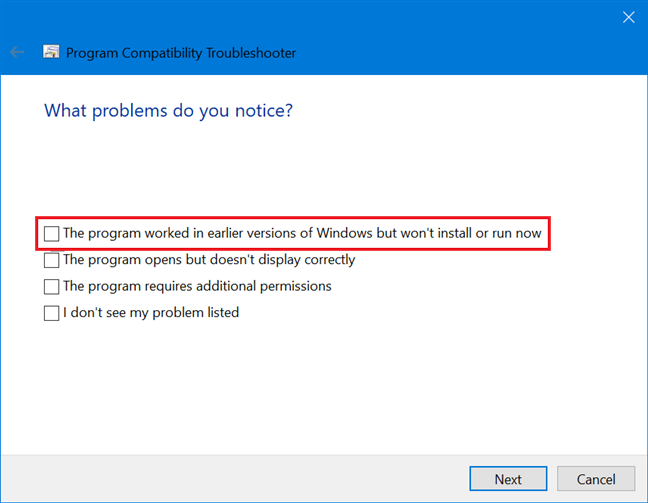
Click on the Next button.
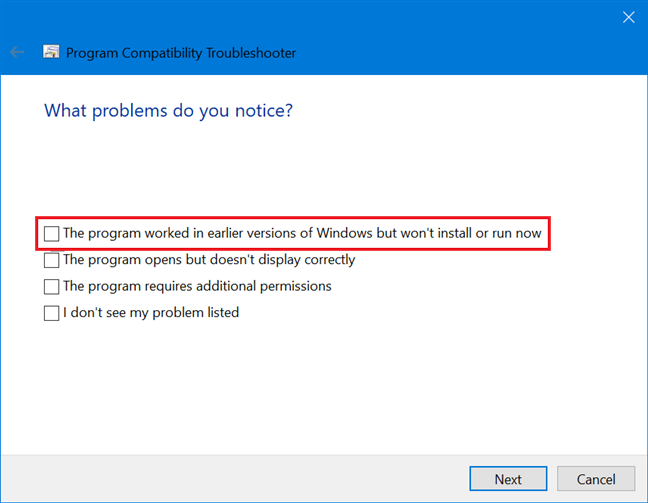
lick on the Next button.
Now, check if you can install Discord or not. If you can, then select Yes, save these settings for this program option.
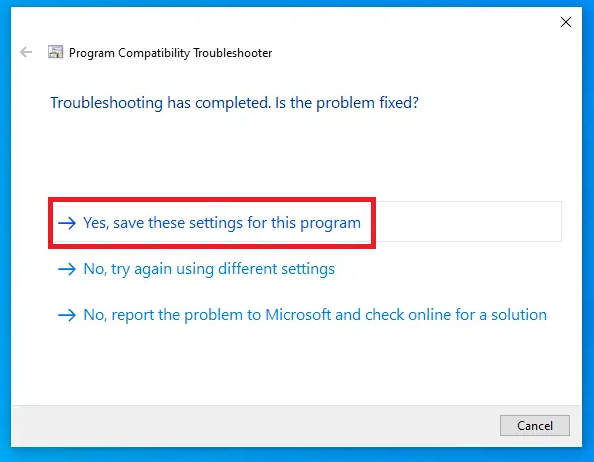
Now, check if you can install Discord or not. If you can, then select Yes, save these settings for this program option.
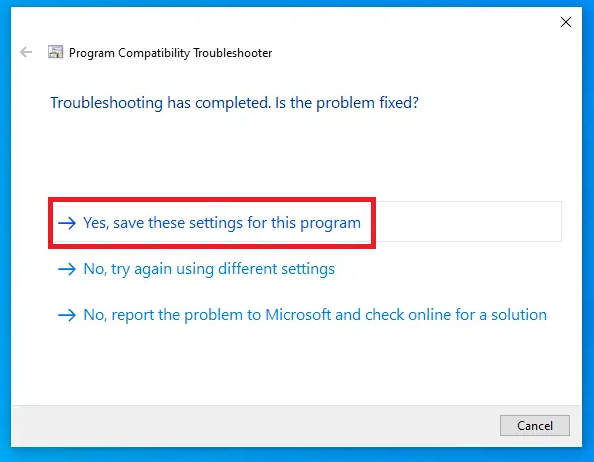
But, if you can’t install Discord on your PC, then select the “No, try again using different settings” option and set the compatibility to another version of Windows.
If you are still unable to install Discord, then you need to revert to the earlier version of Windows.
Though updating Windows is crucial for system performance and security, sometimes certain updates create issues.
So, if the Discord installation has failed error started appearing after updating the Windows, then you will have to uninstall the recent update. To do this, follow these steps:Go to the Windows Start button > click on the Settings icon to open the Windows Settings.
On the app Settings window, click on the Update & Security.

If you are still unable to install Discord, then you need to revert to the earlier version of Windows.
Solution 5: Uninstall Recent Windows Update
Though updating Windows is crucial for system performance and security, sometimes certain updates create issues.
So, if the Discord installation has failed error started appearing after updating the Windows, then you will have to uninstall the recent update. To do this, follow these steps:Go to the Windows Start button > click on the Settings icon to open the Windows Settings.
On the app Settings window, click on the Update & Security.

Click on Uninstall Updates.
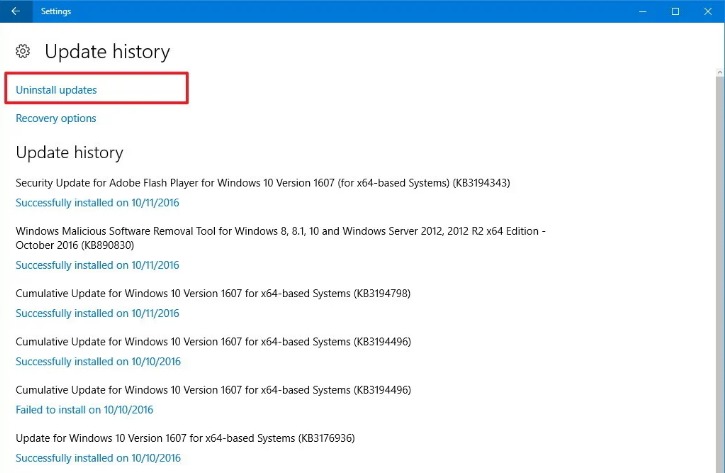 Now, search for the recently installed updates.
Now, search for the recently installed updates.
Right-click on the update and select Uninstall.
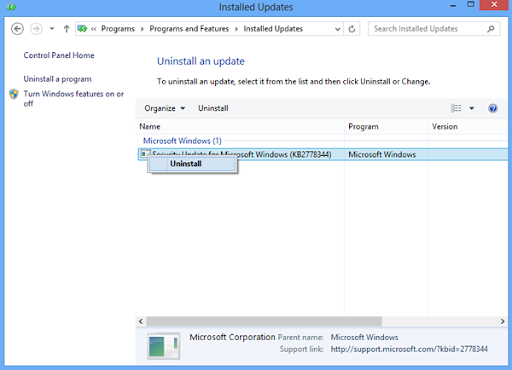
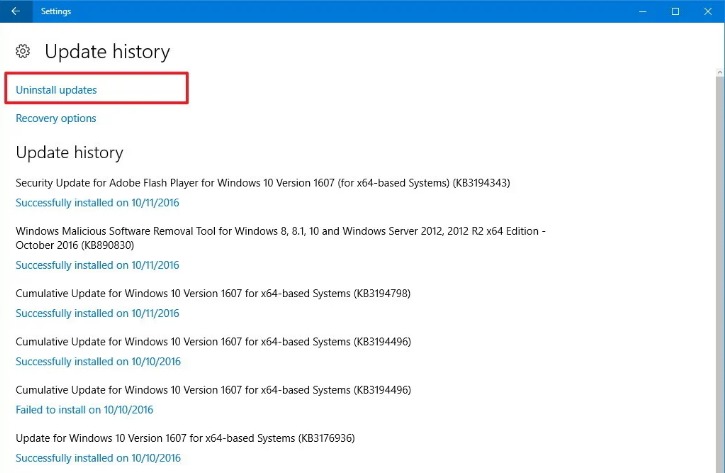 Now, search for the recently installed updates.
Now, search for the recently installed updates.Right-click on the update and select Uninstall.
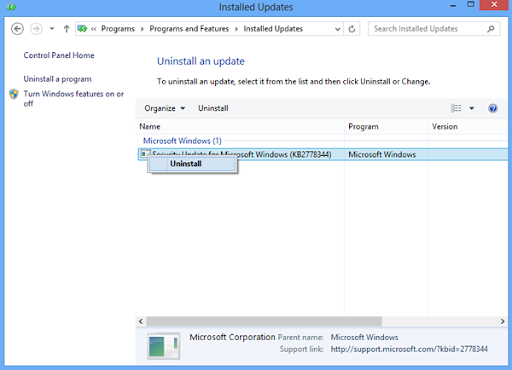
After removing the recent update and try to reinstall Discord.
If none of the above-given methods fixed the Discord installation failed error on Windows 10 pc, then I will recommend you to reinstall the Discord app.
Before uninstalling the Discord, we will first end al Discord related tasks in the Task Manager.Press Ctrl + Shift +Esc key together to open the Task Manager.
In the Task Manager window, go to the Process tab.
Right-click on the Discord related tasks and click on the End Task button.
After doing this, uninstall Discord using these instructions:Press Windows + X key > click on the Programs and Features.
Go to the Discord app > select it > click on the Uninstall button.
Click on the Yes button when you will ask to confirm to uninstall the app.
Next, follow the on-screen instructions.
Now, remove all Discord files and folders from your PC:Press Windows + R keys > type %AppData% on the Run dialog box > press the Enter key.
On the next window, search for the Discord folder and right-click on it, then select the Delete option.
Again open the Run window, type %LocalAppData% and click on the OK. button
Go to the Discord folder, then right-click on it and click on the Delete option.
Restart your PC.
After removing the Discord completely from your computer, it’s time to reinstall it.To install Discord, go to its official website.
Download the setup file of Discord for Windows.
Right-click on the Discord setup file > choose the Run as administrator option.
Click on the Yes button and follow the on-screen instructions to install Discord.
Recommended Solution – Fix Windows PC Errors and Issues
If your Windows PC is running into various errors/issues and none of the manual methods fixed your problem, then here it is suggested to scan your PC with the PC Repair Tool.
This is a multifunctional advanced repair tool that is capable of resolving Windows PC errors. With this tool, you can fix DLL errors, game errors, BSOD errors, registry errors, application issues, and much more.
Not just this, but you can also use this repair tool to fix the performance issues on your PC. Adding to this, it also protects your system from the virus or malware, repairs corrupted system files, prevent file loss, boost the PC, and much more.
Get PC Repair Tool to fix Windows PC Errors
Conclusion
As we know Discord app is used by massive users, encountering errors on the app is very common for users. And Discord installation failed error is one such common issue.
Thankfully, this error is not a big deal and can be resolved easily by following the fixes I have listed in this article. I hope these solutions help you to fix the Discord installation has failed error on Windows 10 computer.
=================================================
On the web and multiplayer games are blasting in the current gaming situation everywhere on the world. In this creating gamespace for on the web and multiplayer gamers, disunity is a notable and acknowledged stage for correspondence and voice talk while playing the games.
Conflict's interest and prevalence have expanded widely as of late because of its cross-stage similarity. Because of the Discord's huge userbase, its online network has developed over different social stages, and different issues identified with Discord establishment and application are talked about over these stages.
Numerous clients have grumbled that their disagreement establishment has fizzled or they couldn't introduce strife.
Friction Installation Has Failed issue addressed
On the off chance that you have an inquiry as a primary concern like Does disagreement work on Windows 10? the appropriate response is truly, Discord deals with different stages including the Windows 10 Operating System. Yet, in certain renditions of the Windows 1o, Discord clients are encountering the issues like disagreement establishment has bombed check arrangement log as referenced previously.
This article states different answers for fix Discord Installation Has Failed Issue in Windows variants. You can apply any of the Discord establishment issue settling strategies from the underneath list.
Arrangement 1: Uninstall Discord and reinstall it
1) Disable the running Discord measure in Task Manager
Prior to erasing the conflict records and envelopes, you need to ensure that no cycles including the Discord are running out of sight or in the closer view of your PC.
1) Invoke the Run Dialog Box on your Windows computer by pressing the Windows Logo Key and the R key simultaneously.
2) Type in the keyword called “taskmgr” and click the OK button to open the Task Manager.

3) From the various running processes, as shown in the Processes tab, choose all the Discord related tasks or processes and click on the End Task options available on the bottom right of the Task Manager window.
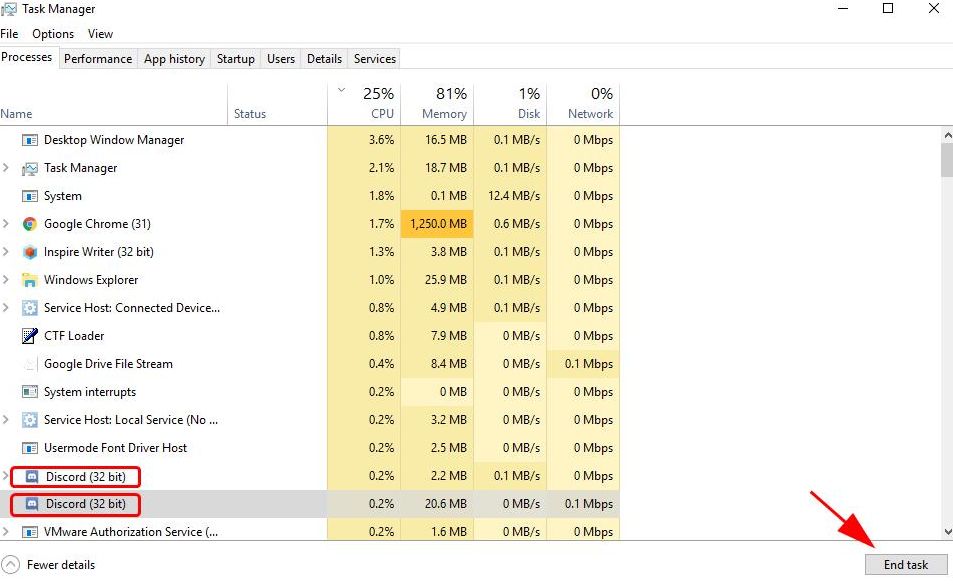
Note: You may have to select the Discord tasks one by one to end them if there are multiple processes related to the Discord.
4) After successfully clearing and finishing all the Discord related processes, close the Task Manager.
Now follow on this article to delete all the Discord folders and files.
Completely Reinstall Discord
While installing the Discord on the Windows 10, sometimes the temporary discord installation files and folders create a conflict in the installation process of the Discord. In this scenario, you should delete all the Discord temporary files and folders from its directory.
How do I completely delete discord and its folders?
To delete all the Discord files and folders from its installation and user directory, follow on.
1) Open the Run Dialog Box on your windows machine with the help of pressing the Windows Logo Key and the R key simultaneously.
2) Now in that Dialog Box of the Run feature of windows, type in the keyword “%AppData%” and click the OK button or just press Enter.

3 ) Now a window containing a folder with various application data files. From that app data folders, find the discord folder and delete it by either right-clicking on the discord folder or pressing the Shift and Delete keys simultaneously to remove the discord app data permanently.
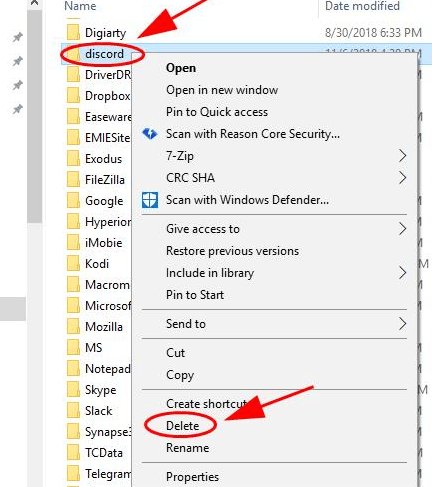
4) Now again open the Run Dialog Box on your windows machine with the help of pressing the Windows Logo Key and the R key simultaneously.
5) Now in the Dialog Box of the Run function of windows, type in the keyword “%LocalAppData%” and click the OK button or just press the Enter key.

6) The file explorer has opened a directory containing the local application data folders of various programs. Now you have to find the Discord folder and delete it permanently.

7) Reboot or Restart your Windows 10 based computer and install the Discord program with the new and clean installation files.
Sometimes the outdated version of the Discord creates some issues like connectivity and communication problems. So you should update the Discord to the latest official version available from the Discord’s official website.
To update the Discord to the latest and stable version, the safest and reliable way is to use the “Check for updates” section of the Discord. You can also check the Discord’s official website to see if the latest version of the Discord is available or not.
Another Discord updating method is a quite risky way to update the program because you have to browse through some third-party websites for the Discord setup files, which may be harmful because they are not downloaded from the official and secure source.
Solution 2: Update your computer system’s device drivers
Sometimes incorrect or outdated device drivers cause conflict with the Discord software, and people to get the errors like “discord update failed” So, you should update your device and system drivers to see if the discord installation error is solved or not.
We are stating one automatic and one manual method for updating the device drivers of your pc.
1) Download and Install the device drivers for your system manually.
To update the drivers using your computer’s inbuilt Device Manager feature,First, you have to open the Device Manager from the Start menu or from the Run Dialog Box menu provided by the Windows OS.
Now you have to choose the desired drivers to update and right-click on them to access the option like the Update Driver.
To automatically download the updates for your system’s device drivers, open the Control Panel -> All Control Panel Items -> Devices and Printers.
Right-clicking on your system device shown in the windows will open a variety of options, select Device installation settings from them.
Now click on the Yes option to automatically download and install the manufacturers’ or the vendors’ custom icons and applications that are available and suitable for your computer.

2) Download and Install the device drivers for your Computers automatically using third-party software.
You can also effortlessly update your system’s device drivers with just a few clicks by using some third-party driver updating utility software like Driver updater or Driver Manager.
We hope this article about how to fix Discord Installation Has Failed Issue will help you. If you are still facing the same error again and again with your Windows 10 then try to system restore option. Also, you can contact Discord for this matter. Support use to grow more!
Solution 6: Reinstall Discord App
If none of the above-given methods fixed the Discord installation failed error on Windows 10 pc, then I will recommend you to reinstall the Discord app.
Before uninstalling the Discord, we will first end al Discord related tasks in the Task Manager.Press Ctrl + Shift +Esc key together to open the Task Manager.
In the Task Manager window, go to the Process tab.
Right-click on the Discord related tasks and click on the End Task button.
After doing this, uninstall Discord using these instructions:Press Windows + X key > click on the Programs and Features.
Go to the Discord app > select it > click on the Uninstall button.
Click on the Yes button when you will ask to confirm to uninstall the app.
Next, follow the on-screen instructions.
Now, remove all Discord files and folders from your PC:Press Windows + R keys > type %AppData% on the Run dialog box > press the Enter key.
On the next window, search for the Discord folder and right-click on it, then select the Delete option.
Again open the Run window, type %LocalAppData% and click on the OK. button
Go to the Discord folder, then right-click on it and click on the Delete option.
Restart your PC.
After removing the Discord completely from your computer, it’s time to reinstall it.To install Discord, go to its official website.
Download the setup file of Discord for Windows.
Right-click on the Discord setup file > choose the Run as administrator option.
Click on the Yes button and follow the on-screen instructions to install Discord.
Recommended Solution – Fix Windows PC Errors and Issues
If your Windows PC is running into various errors/issues and none of the manual methods fixed your problem, then here it is suggested to scan your PC with the PC Repair Tool.
This is a multifunctional advanced repair tool that is capable of resolving Windows PC errors. With this tool, you can fix DLL errors, game errors, BSOD errors, registry errors, application issues, and much more.
Not just this, but you can also use this repair tool to fix the performance issues on your PC. Adding to this, it also protects your system from the virus or malware, repairs corrupted system files, prevent file loss, boost the PC, and much more.
Get PC Repair Tool to fix Windows PC Errors
Conclusion
As we know Discord app is used by massive users, encountering errors on the app is very common for users. And Discord installation failed error is one such common issue.
Thankfully, this error is not a big deal and can be resolved easily by following the fixes I have listed in this article. I hope these solutions help you to fix the Discord installation has failed error on Windows 10 computer.
=================================================
There is another solution, follow the article
On the web and multiplayer games are blasting in the current gaming situation everywhere on the world. In this creating gamespace for on the web and multiplayer gamers, disunity is a notable and acknowledged stage for correspondence and voice talk while playing the games.
Conflict's interest and prevalence have expanded widely as of late because of its cross-stage similarity. Because of the Discord's huge userbase, its online network has developed over different social stages, and different issues identified with Discord establishment and application are talked about over these stages.
Numerous clients have grumbled that their disagreement establishment has fizzled or they couldn't introduce strife.
Friction Installation Has Failed issue addressed
On the off chance that you have an inquiry as a primary concern like Does disagreement work on Windows 10? the appropriate response is truly, Discord deals with different stages including the Windows 10 Operating System. Yet, in certain renditions of the Windows 1o, Discord clients are encountering the issues like disagreement establishment has bombed check arrangement log as referenced previously.
This article states different answers for fix Discord Installation Has Failed Issue in Windows variants. You can apply any of the Discord establishment issue settling strategies from the underneath list.
Arrangement 1: Uninstall Discord and reinstall it
1) Disable the running Discord measure in Task Manager
Prior to erasing the conflict records and envelopes, you need to ensure that no cycles including the Discord are running out of sight or in the closer view of your PC.
1) Invoke the Run Dialog Box on your Windows computer by pressing the Windows Logo Key and the R key simultaneously.
2) Type in the keyword called “taskmgr” and click the OK button to open the Task Manager.

3) From the various running processes, as shown in the Processes tab, choose all the Discord related tasks or processes and click on the End Task options available on the bottom right of the Task Manager window.
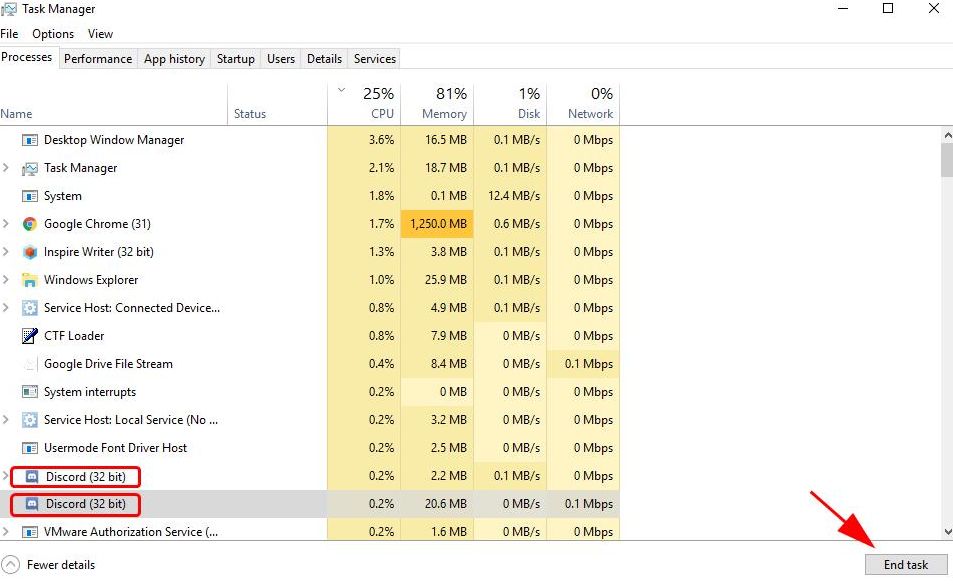
Note: You may have to select the Discord tasks one by one to end them if there are multiple processes related to the Discord.
4) After successfully clearing and finishing all the Discord related processes, close the Task Manager.
Now follow on this article to delete all the Discord folders and files.
Completely Reinstall Discord
While installing the Discord on the Windows 10, sometimes the temporary discord installation files and folders create a conflict in the installation process of the Discord. In this scenario, you should delete all the Discord temporary files and folders from its directory.
How do I completely delete discord and its folders?
To delete all the Discord files and folders from its installation and user directory, follow on.
1) Open the Run Dialog Box on your windows machine with the help of pressing the Windows Logo Key and the R key simultaneously.
2) Now in that Dialog Box of the Run feature of windows, type in the keyword “%AppData%” and click the OK button or just press Enter.

3 ) Now a window containing a folder with various application data files. From that app data folders, find the discord folder and delete it by either right-clicking on the discord folder or pressing the Shift and Delete keys simultaneously to remove the discord app data permanently.
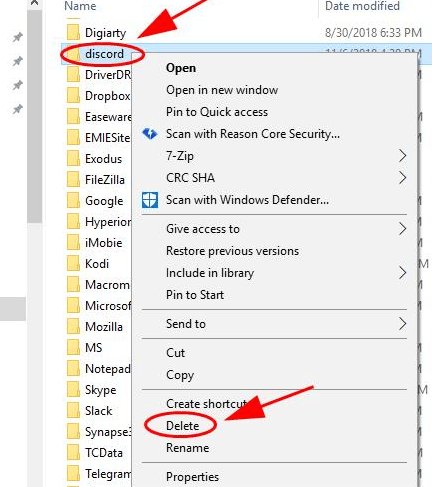
4) Now again open the Run Dialog Box on your windows machine with the help of pressing the Windows Logo Key and the R key simultaneously.
5) Now in the Dialog Box of the Run function of windows, type in the keyword “%LocalAppData%” and click the OK button or just press the Enter key.

6) The file explorer has opened a directory containing the local application data folders of various programs. Now you have to find the Discord folder and delete it permanently.

7) Reboot or Restart your Windows 10 based computer and install the Discord program with the new and clean installation files.
Sometimes the outdated version of the Discord creates some issues like connectivity and communication problems. So you should update the Discord to the latest official version available from the Discord’s official website.
Also Read:
How do I update discord on my computer?To update the Discord to the latest and stable version, the safest and reliable way is to use the “Check for updates” section of the Discord. You can also check the Discord’s official website to see if the latest version of the Discord is available or not.
Another Discord updating method is a quite risky way to update the program because you have to browse through some third-party websites for the Discord setup files, which may be harmful because they are not downloaded from the official and secure source.
Solution 2: Update your computer system’s device drivers
Sometimes incorrect or outdated device drivers cause conflict with the Discord software, and people to get the errors like “discord update failed” So, you should update your device and system drivers to see if the discord installation error is solved or not.
We are stating one automatic and one manual method for updating the device drivers of your pc.
1) Download and Install the device drivers for your system manually.
To update the drivers using your computer’s inbuilt Device Manager feature,First, you have to open the Device Manager from the Start menu or from the Run Dialog Box menu provided by the Windows OS.
Now you have to choose the desired drivers to update and right-click on them to access the option like the Update Driver.
To automatically download the updates for your system’s device drivers, open the Control Panel -> All Control Panel Items -> Devices and Printers.
Right-clicking on your system device shown in the windows will open a variety of options, select Device installation settings from them.
Now click on the Yes option to automatically download and install the manufacturers’ or the vendors’ custom icons and applications that are available and suitable for your computer.

2) Download and Install the device drivers for your Computers automatically using third-party software.
You can also effortlessly update your system’s device drivers with just a few clicks by using some third-party driver updating utility software like Driver updater or Driver Manager.
We hope this article about how to fix Discord Installation Has Failed Issue will help you. If you are still facing the same error again and again with your Windows 10 then try to system restore option. Also, you can contact Discord for this matter. Support use to grow more!