
Windows 10, 8, 7, Clock Watchdog Timeout Error
On the off chance that you are utilizing Windows 10 and as of late introduced another Windows 10 security update, then you may have seen this blunder called Clock Watchdog Timeout. This Clock Watchdog Timeout mistake is a Blue Screen of Death, or BSoD, blunder. This will kill your screen, and just a blue screen shows up on the screen. You can see the Restart catch to reboot the PC and disregard the blunder, yet this isn't an answer. Today in this article, we will share how to fix the Clock Watchdog timeout error in Windows 10, 8, and 7.
Why did the Clock Watchdog Timeout Error happen?
The Clock Watchdog Timeout issue emerges when a string is sitting tight for a process reaction from the second string yet the reaction isn't coming. In such cases, you will see a Clock Watchdog timeout mistake.
Reasons for Clock Watchdog Timeout Error
There are numerous potential explanations behind the Clock Watchdog timeout error. We have figured out how to discover some of the most mainstream purposes behind the Clock Watchdog Timeout Error in Windows 10. At times, there's an issue with the processor, and it can't work appropriately. It will go over different library issues on your PC. Presently, if the issue is persisting, you should put forth an attempt to refresh the BIOS. The primary driver may be an issue with the driver or the equipment itself.
1. Obsolete Drivers
Check if your drivers are obsolete or not. On the off chance that it is, at that point download and introduce the most recent adaptation of Drivers to fix Clock Watchdog Timeout Error.
2. No Windows refreshes introduced
In the event that you haven't introduced any Windows 10 update till now, at that point it isn't acceptable. You need to download and introduce all the Windows 10 updates.
1. Run SFC Scan on your PC
Step 1: Press Windows Key + X and then select Command Prompt as Admin.
Step 2: Now type: sfc/scannow > Enter. This will scan your entire system and fix all the possible errors.

Step 3: Reboot your PC and see if you are still facing the error or not.
Sometimes your Windows may automatically restart while you’re playing the high-quality games, and a few errors will appear and occur when you’re closing your PC. After you find you don’t perform Windows 10, you’re expected to restart in safe mode. In some instances, people want to run Windows 10 in overclocking mode with the aim of enjoying a high performance in games.
2. Install and Update all the drivers

Drivers are very important for any device and OS. If you are using Windows 10, Driver Easy is the best driver tool for Windows computers. Driver Easy will begin scanning your computer and detect any issues with the drivers.
To recover and restore the data from the hard disk, the user should restore it from the most recent backup. In such scenarios, if there is no backup available, he needs to recover the inaccessible data by using powerful data recovery software.
Well, even some professional users might not have a complete understanding of BIOS. You may observe the error message display similar to this.
All you need to do is download and install Driver Easy and then open it. Click on the Scan button and wait for some time.
3. Install all the Windows updates
All you need to do is download and install Driver Easy and then open it. Click on the Scan button and wait for some time.
3. Install all the Windows updates
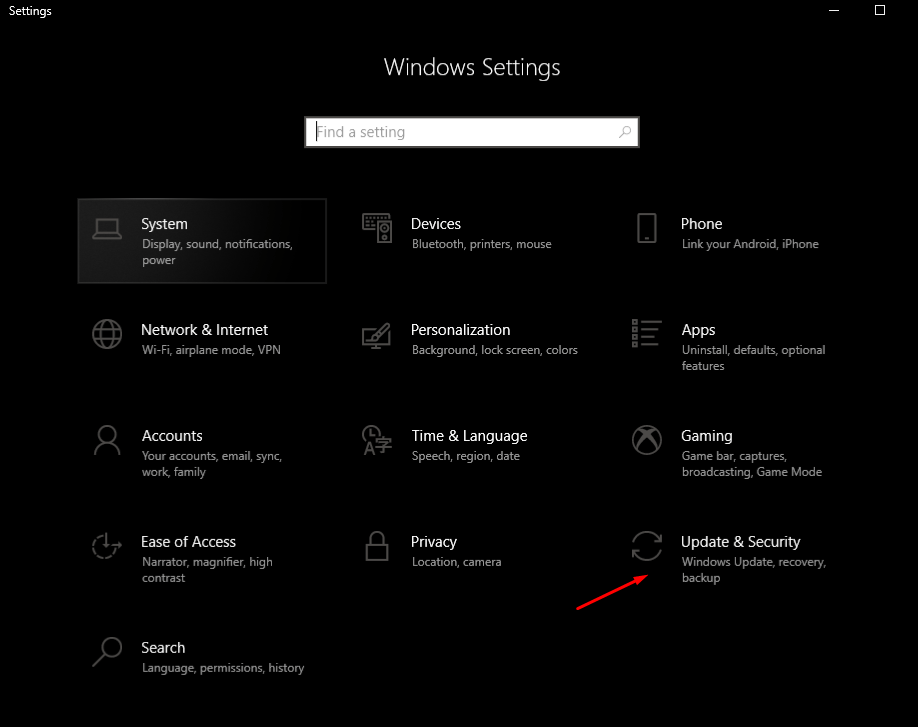
Windows Update
Go to Settings > Update and Security and then download all the pending Windows 10 updates. This will take time, according to your Internet connection. Once downloaded, click on reboot and then check if you are facing this error or not.
4. Remove 3rd Party antivirus or Security Tool
If you are using any 3rd party antivirus software, then remove it completely. Also, you can disable them.
5. Set the BIOS settings to the default
You may try to change the BIOS settings to default. There are a few different tactics to visit the BIOS settings on various PCs. If you have changed BIOS settings earlier, then go to your BIOS menu and change all settings to default.

Follow your instructions to open the BIOS menu. Normally you can access it after reboot by keeping pressing the F8/F10 or F12 buttons.
Then select set your BIOS setting to default and save settings. Restart the PC and start using your apps.
You can also download and update your BIOS from the manufacturer’s website.
6. Run a Memory Test
1. Open run with Win + R and then type mdsched.exe.
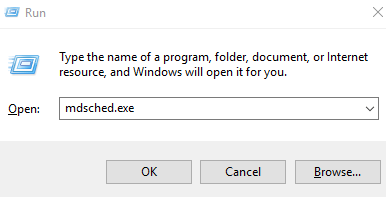
2. Click on Restart now.

3. Wait for some time. It will take some time. Once finished, reboot the PC.

That’s it for now. If you are still facing Clock Watchdog Timeout Error, then comment below. We will assist you with further help.
